Find solutions to how to change Apple ID without losing data? Five effective ways are recommended to you to easily change Apple Account without losing anything.

Can I change my Apple ID without losing everything?
Hello! My husband bought me an iPhone and set it up using his own Apple ID. I used it for a while but now I would like the iPhone to have my Apple ID without losing my data and apps downloaded under his ID. Is that possible? Thanks for your help!
- Question from Apple Community
Kinds of Apple services, like iCloud, Family Sharing, iTunes, etc. make Apple devices unique, and Apple ID is the ticket to them. Apple ID can not only keep your settings and Apple services up to date on all of your Apple devices but also keep your personal information secure. However, if you intend to make a new Apple ID, you may take the risk of losing data, which most of us cannot bear.
How to change Apple ID on iPhone/iPad It is straightforward and simple to change Apple ID on iPhone/iPad. Just head to the iPhone Settings app > Tap [your name] > Scroll down to the bottom of the screen, and tap Sign out.
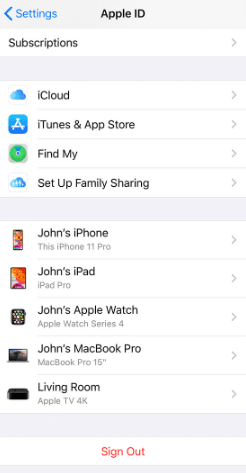
However, you may still have the concern, "if I make a new Apple ID will I lose everything?" The answer to this question may depend. When changing to a new Apple ID, there may be some data loss, but you can make some preparations to avoid it or minimize it. Here in this guide, we will offer you two methods to change Apple ID without losing data. Without further ado, let's get started.
You may have used iCloud to backup your iPhone for a long time, it can also be a helper when you are finding solutions about how to change Apple ID without deleting data. For better understanding, assume that you'd like to change from Apple ID A to Apple ID B. Optionally, you can make it on iPhone or on PC.
When you turn off iCloud syncing on iPhone, you will receive a prompt to ask you if you want to save data on your iPhone or not. In that condition. You can save all data on your iPhone first, then upload it to your new Apple ID.
Step 1. On your iPhone, go to Settings > [your name] > Tap iCloud > Toggle off types of data you'd like to save to Apple ID B > Choose Keep on My iPhone option.
Step 2. Sign out Apple ID A from iPhone > Sign in account B > Turn on the relative icon to sync data to the new ID > Choose Merge.
You can also rely on iCloud.com to transfer data from old Apple ID to the new one.
Go to iCloud.com and sign in to Apple ID A > Choose each option to preview and select the contents you need > Save them to your computer.
When it is finished, sign out account A and sign in with account B > Click each option to upload files to the new Apple ID.
Note that if you didn't pay for extra storage space in iCloud, you may still lose a large number of files after changing your Apple ID. To transfer everything to new Apple ID, you can turn to the next part to seek solutions with freeware phone tools.
If you no longer have access to the email address connected with your Apple ID, you may update it by going to Apple's "Manage your Apple ID" page on your PC. You may change your email address without losing access to your contacts, purchases, or other vital account information.
Here are how to make new Apple ID without losing everything by visiting Appleid.apple.com.
Step 1. Visit appleid.apple.com on your PC, and sign in with your previous Apple ID.
Step 2. In the Sign-In and Security section, locate and select Apple ID > Enter the email address you'd like to use as the new Apple ID > Click Change Apple ID to confirm.
Step 3. Follow the onscreen instructions to verify your email account, and complete the process.
When the process complete, you can head to your iPhone, and sign in with your new Apple ID in all services like iCloud, Messages, etc.
Even if you can transfer data via iCloud, you can just minimize the data loss. Then, you will ask, how to make a new Apple ID without losing everything? Luckily, AOMEI FoneBackup can help you get rid of this issue.
AOMEI FoneBackup makes it possible for Apple users to backup their devices and transfer data among them with no effort. Besides its multiple functions, it has other features and benefits.
• No data loss. Almost all your data will be transferred without Apple ID limitation, including your photos, contacts, call history, text messages, memos, calendars, Safari (history, bookmarks), applications (data files, preference), and system settings. • Clear interface and simple operations. It’s pretty user-friendly so it won’t take you too much time to handle it. • Multiple transfer functions. You can rely on AOMEI FoneBackup to achieve iPhone to iPhone transfer, iPhone to computer transfer, and vice versa. • A wide compatibility. No matter what series of iPhone(from iPhone 4 to iPhone 16 series), iPad(including iPad 2024), or iPod you are using. It can also work well in the latest iOS 18.
Download AOMEI FoneBackup by clicking the icon below for free, and figure out how to change Apple ID without deleting data in the next part.
It’s easy to transfer all data from one Apple ID to another. But you have to do some checks and preparations before all the steps. For better understanding, assume that you sign in the old Apple ID in the source iOS device and the new Apple ID in the target iOS device.
Step 1. Launch AOMEI FoneBackup > Connect the two iOS devices to a computer > Tap Trust on the devices.
Step 2. Click Phone Transfer from the left pane > Find iPhone to iPhone and click Get Started.
Step 3. Enable Backup encryption to encrypt the data in the source device.
Tips: ※ If you enable backup encryption, you will be asked to enter the password when you access the encrypted data. ※ If the password of the encrypted data is modified, you have to enter the new password to decode the data. Similarly, if you delete the password, the data will not be encrypted anymore.
Step 4. Click Start Transfer to start.
When it is over, the target device will restart automatically. Now, you can check whether AOMEI FoneBackup has transferred everything you want. If you just want to change Apple ID on the same device, you can also full backup it and restore the data with another account.
If you want to transfer some particular files to another Apple ID, such as transferring non-purchased music to new iPhone with a new Apple ID, AOMEI FoneBackup can also be a decent choice for you. Let’s take transferring music to another Apple ID as an example.
Backup music on the old Apple ID Step 1. Launch AOMEI FoneBackup > Connect the source device to the computer.
Step 2. Click Phone Backup and go to Selective Backup > Click Music to choose the songs you want to transfer to another Apple ID > Click OK to continue.
Step 3. Select a storage path > Click Start Backup to backup songs to computer.
Restore music to another Apple ID Step 1. Connect the device with another Apple ID sign in to the computer > Click My Backups > Click the circle icon to prepare to restore backup.
Step 2. You can preview and select the songs. If everything is OK, click Start Restore to make it.
The method above also applies to transferring other files. For example, you can also transfer contacts from one Apple ID to another.
This passage illustrates to you how to change Apple ID without losing data in detail. Confidently, you can transfer all data from one Apple ID to another successfully with AOMEI FoneBackup.
If you change both Apple ID and your Apple device, it’s highly recommended to erase the old iPhone and make the data unrecoverable to protect your privacy. For more information or queries, feel free to contact us.