This guide will show you how to download and restore messages from iCloud to iPhone and PC, detailed step-by-step tutorials make it easy for everyone.

iMessage carries a lot of important information and memories, and it has invaluable value. You may worry about losing these important text messages on your iPhone or consider transferring these text messages to something else. Luckily, with the help of iCloud, the process will be simpler.
In this guide, we'll cover how to download messages from iCloud to iPhone and PC to ensure that messages can be easily moved, backup restored, and important communication history can be stored safely.
How do you save your messages? Generally, there are two ways to save messages to iCloud. The methods to download text messages from iCloud vary depending on how they are stored.
● If you have turned on Messages in iCloud, then the messages are stored separately in the iCloud server. You can turn on the sync option on the new iPhone to get messages from iCloud. ● If your messages are saved in the iCloud backup, that’s to say, you have created an iCloud backup to backup the entire iPhone. In this case, you should restore iCloud backup to iPhone to download all data including your messages.
If Messages in iCloud have been enabled on old iPhone, then you can turn on the sync option on new iPhone to download messages from iCloud to new iPhone.
Step 1. Sign in to iCloud on your new iPhone with the Apple ID on old iPhone.
Step 2. Go to your iCloud account (Settings > your name) > Tap iCloud > Turn on Messages.
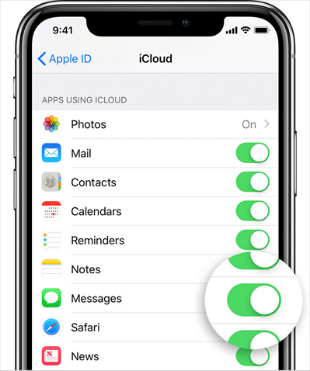
If you have a backup containing the messages, you can restore messages and other files. However, please note that all the existing data on the device will be erased. It’s a recommended way if you want to set up new iPhone from old iPhone.
Step 1. First, you need to erase the iPhone: Go to Settings > Tap General > Tap Transfer or Reset iPhone > Choose Erase All Content and Settings to make it.
Step 2. Set up your iPhone until you access the data transfer screen.
Step 3. Choose Download from iCloud or Restore from iCloud Backup option to download messages from iCloud to iPhone and other data.
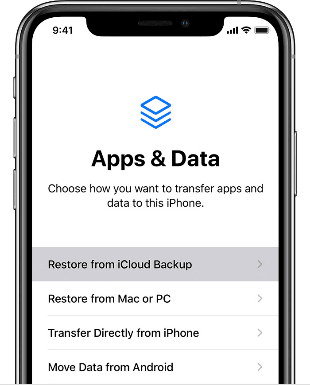
Apple doesn't provide a way for you to download messages from iCloud to your PC, regardless of how the messages are saved to iCloud; So you want to download text messages from iCloud to PC, which can be a bit difficult.
If you want to view messages on PC, you can use a third-party tool, AOMEI FoneBackup, to transfer messages from iPhone to computer to achieve this goal. With this tool, you can view all iPhone messages on PC. If necessary, you can save iPhone messages to computer for further use.
Step 1. Download AOMEI FoneBackup > Connect iPhone to USB via the USB cable.
Step 2. Choose Selective Backup under Phone Backup on the home interface > Select Messages to view all iPhone messages.
If you want to save messages to computer, just choose the messages you need and select a path to save them.
💡 Bonus tip: AOMEI FoneBackup is all-round iCloud data manager
From the above steps, you can download your iCloud messages to your computer. It is worth mentioning that AOMEI FoneBackup also supports you to download other iCloud backups to the PC. Including photos, videos, contacts, notes, and so on.
Just go to AOMEI FoneBackup > Click My iCloud > Enter and confirm your iCloud account > Select Manage iCloud. Then you can download, upload, and delete your iCloud data.
If you want to transfer messages from iPhone to another one, there is no need to download messages from iCloud. It’s possible to transfer messages from iPhone to iPhone without iCloud.
With AOMEI FoneBackup, one iOS data management tool that we have mentioned before, you can transfer all messages or selected messages from iPhone to another one. What’s more, it supports data transfer between different Apple IDs, which lets you easily share messages with friends and family. You click the download button to get the tool.
Step 1. Launch AOMEI FoneBackup > Connect the source iPhone to computer via USB cable.
Step 2. On the AOMEI FoneBackup, choose Selective Backup option > Choose Messages icon to select the iMessages and text messages you want to transfer > Click OK to continue.
Step 3. Choose the backup path > Click Start Backup button to save messages to computer.
Step 4. Then connect the target iPhone to computer > Go to the Backup History screen > Click the Restore option to view the messages and add them to iPhone. It will not erase any existing messages or any other data on the device.
That’s all about how to download messages from iCloud.
Does this passage solve your problem? If so, you could share this guide to help more people.