Do you know how to make iPhone backup on external hard drive? Luckily, in this post, you will learn how to back up your iPhone to an external hard drive on Windows.

How to backup iPhone to external hard drive?
I’m running out of storage on my iPhone, so I would like to make iPhone backup to my Seagate external hard drive. I have an iPhone X and a Dell PC running Windows 10. Anyone could let me know how to do that? Thanks a lot!
- Question from iPhone user
iCloud is a great way to back up your iPhone, but it offers only 5GB of free storage which is not adequate for some users. Therefore, more and more users are looking for a quick way how to make iPhone backup on external hard drive.
AOMEI FoneBackup is an efficient and user-friendly iPhone backup tool designed for Windows PC users. With this tool, you can easily backup your iPhone directly to an external hard drive. When using AOMEI FoneBackup to make an iPhone backup on an external hard drive, you can benefit from the following key features:
Direct Backup to External Hard Drive: AOMEI FoneBackup is free and safe backup tool that lets you to back up your iPhone data directly to an external hard drive without a network conncection. Versatile File Backup: With AOMEI FoneBackup, you can back up all kinds of data from your iPhone, including photos, videos, music, contacts, messages, and more. Selective Backup: AOMEI FoneBackup gives you the ability to selectively back up your iPhone, which helps you save storage space and back up only the essential data you need.
Here’s a step-by-step guide on how to backup iPhone directly to external hard drive:
Step 1: Start by downloading and installing AOMEI FoneBackup on your Windows PC > Connect your iPhone to your PC with a USB cable > Plug your external hard drive into the PC.
Step 2: Launch AOMEI FoneBackup on your PC > Click Phone Backup on the left interface > Click Get Started under the Full Backup option.
Step 3: Click Backup Storage Path to choose your external hard drive as the backup location > Click the Start Backup button.
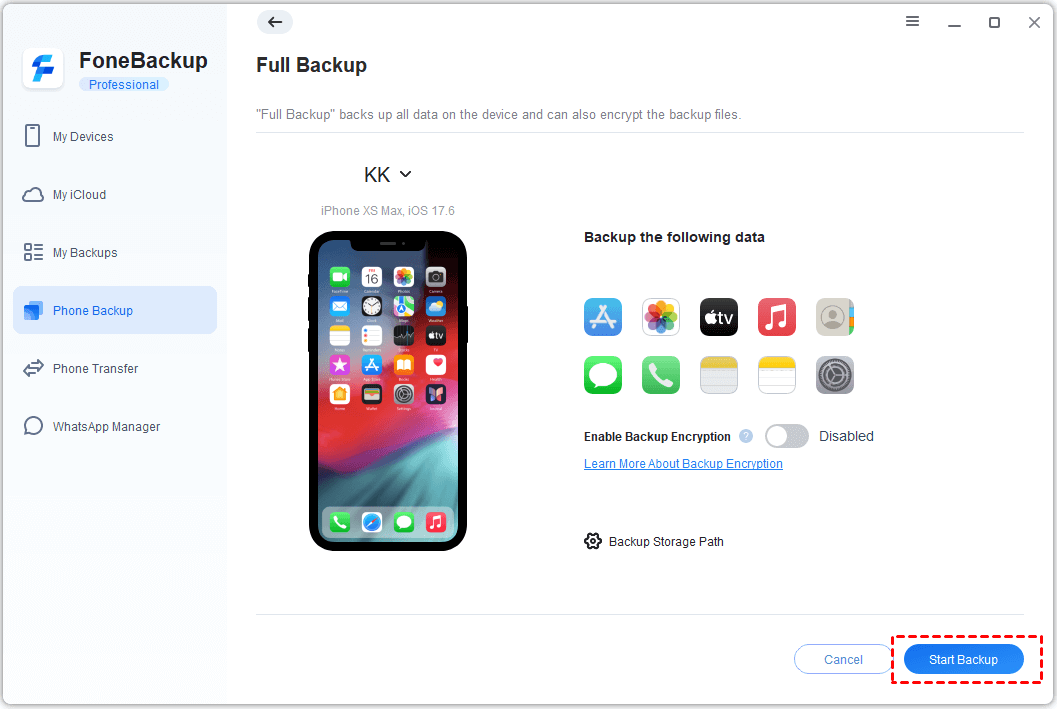
By following these simple steps, you can utilize AOMEI FoneBackup to create a backup of your iPhone directly to an external hard drive. This tool also allows you to move iPhone backup to an external hard drive with a few clicks.
There is no doubt that iTunes is one of the most common ways to make iPhone backup on external hard drive, but it doesn't allow you to selectively back up your iPhone. The first thing you should do is to back up your iPhone to your PC with iTunes; then locate the backup file and proceed to copy it over to the external hard drive.
Backing up your iPhone to your PC using iTunes can be accomplished by following these four simple steps:
Step 1: Download iTunes from the official Apple website on your Windows PC > Use a USB cable to connect your iPhone to the PC > Click the iPhone icon in the upper left corner of the iTunes window.
Step 2: In the Summary page, locate the Backups section and choose This Computer and then click the Back Up Now button to perform an iPhone backup.
Once you have backed up your iPhone to your PC, you can copy your iPhone backup to your external hard drive. Here is a full guide on how to save iPhone backup to external hard drive:
Step 1: Go to the default backup location where iTunes stores your iPhone backups on PC. Typically, you can find the backup folder in one of the following locations:
C:\Users\[YourUsername]\AppData\Roaming\Apple Computer\MobileSync\Backup\
Step 2: Plug your external hard drive to an available USB port on your PC > Open the Backup folder (here you will find subfolders with long alphanumeric names).
Step 3: Identify the most recent backup or the one you wish to copy > Right-click the folder to choose Copy > Navigate to the external hard drive and right-click to choose Paste.
The way to make iPhone backup on external hard drive with iTunes seems a little difficult. Therefore, if you want to back up iPhone directly to external hard drive, you’d better use AOMEI FoneBackup to back up your iPhone. What’s more, if you need to restore an iPhone from an iTunes backup to a new iPhone, you will be required to erase all data on the iPhone.
In case you don’t have a computer or simply prefer not to use one, it is still possible to back up your iPhone to an external hard drive. To do this, you will need either a USB-C connector or Apple’s Lightning to USB 3 Camera Adapter. Here are steps on how to backup iPhone directly to external hard drive:
Step 1: Connect the Lightning to USB 3 Camera Adapter to the lightning port on your iPhone > take the external hard drive and connect it to the USB port on the adapter.
Step 2: Once the external hard drive is connected to your iPhone, you can go to the Files app and click Browse at the bottom of the screen.
Step 3: Find and choose photos, videos, or other files you want to back up > Tap the Share icon in the lower left corner > Choose your external hard drive and click Save.
Now can you backup iPhone to external hard drive? By following these steps, you can successfully back up your iPhone to an external hard drive without the need for a computer.
That’s all about how to make iPhone backup on external hard drive on Windows. By doing this, you can free up iPhone storage space and enhance the safety and portability of your iPhone backup. If you want to back up iPhone directly to external hard drive on Windows, AOMEI FoneBackup will be a good option for you. With the help of AOMEI FoneBackup, you can back up and restore your iPhone from external hard drive with one click. Try it out!