Want to know how to put iPhone in recovery mode without computer? This guide will tell every detail you want to know.

What is Recovery Mode? Recovery Mode is a solution to fix iOS errors. In addition, it can also help you unlock your iPhone when you forget the passcode. For example, you may want to know how to put iPhone in recovery mode without computer when disabled.
When you are in the following situations, you can put your iPhone in recovery mode to solve the problem.
● iPhone stuck on the Apple logo for several minutes with no progress bar. ● Try to install the beta version of iOS on iPhone but find there are bugs causing errors. ● Restore iPhone from backup but the process failed and iTunes can’t recognize your device. ● If your iPhone frozen, stuck on black screen with a spinning wheel, or won’t turn on during or after iOS update.
All in all, when you meet some more complex problems that cannot be solved by restarting your iPhone, then recovery mode is the way to go.
Recovery mode can help us solve software problems and restore iPhone to normal. When you don't have a computer at hand, you may wonder: how do I put my iPhone in recovery mode without a computer? Is it possible to put iPhone in recovery mode without computer? Well, the answer is YES.
Computer is not a requirement to put the iPhone in recovery mode. However, when the device is set to recovery mode, a computer is required to restore the iPhone.
When iPhone is in recovery mode, it’s like a brick and you can’t do anything. At this time, you should connect iPhone to computer and restore your iPhone via iTunes. It will update your iPhone to a new working iOS version and you can choose to restore a previous backup to the device.
In short, you can put iPhone in recovery mode without computer but a computer is needed to restore the iPhone to fix problems so that your iPhone can be used.
Here we will show you how to put iPhone in recovery mode.
Please make sure that you have backed up your iPhone because the restore will erase all data on the device. If you haven't backed up important data yet, you can move to the next part to get an easy backup solution.
Turn off your iPhone and then follow the corresponding steps according to your iPhone model.
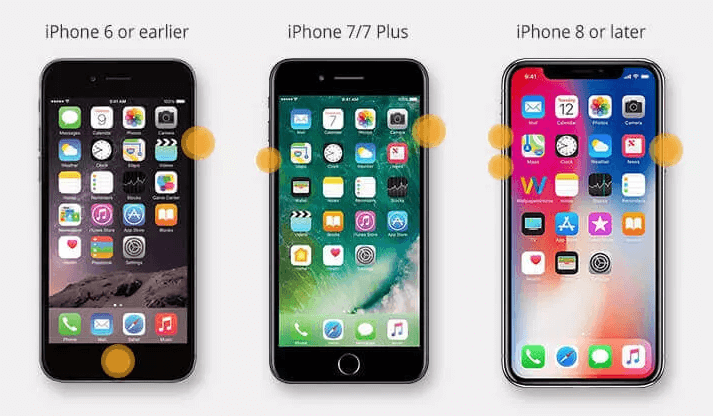
● iPhone 8 and later with Face ID :
Quickly press and release the Volume Up button > Quickly press and release the Volume Down button > Press and hold the Side button until the recovery mode screen appears.
● iPhone 7/7 Plus:
Press and hold the Power button and Volume Down button together > Keep holding both buttons > Release both buttons when you see the recovery mode screen.
● iPhone 6s, SE and earlier with Home button:
Hold down the Home button and the Top (or Side) button at the same time > Keep holding two buttons > Release both buttons when the recovery mode screen appears.
If you do not want to restore your iPhone right now, you can choose to get iPhone out of recovery mode.
● iPhone 8 and later with Face ID :
Quickly press and release the Volume Up button > Quickly press and release the Volume Down button > Press and hold the Side button until the Apple appears.
● iPhone 7/7 Plus:
Press and hold the Volume Down button > At the same time, press and hold down the Power button > Keep holding the buttons until the Apple logo appears.
● iPhone 6s, SE and earlier with Home button:
Press and hold down the Power button and Home button at the same time > Continue holding both buttons > Release buttons when you see the Apple logo
If you want to restore iPhone through iTunes, follow the steps below.
1. Download and install the latest version of iTunes on computer.
2. Connect your iPhone to computer via USB cable.
3. A pop-up will appear in iTunes and says that your device need to be updated or restored
If you choose Update, it will reinstall iOS without erasing your data.
If you choose Restore, it will reinstall iOS and all existed data will be erased.
4. Wait for the process (10-30 minutes or longer) > When it’s done, your iPhone will start up and then you can set up your iPhone.
When you find your iPhone stuck in recovery mode, here are some solutions to help you get out of the trouble.
All existing data will be lost when performing the restore. Actually, data loss can happen at any time. It’s a wise idea to backup important data regularly. In this case, you can recover lost data as soon as possible.
iTunes and iCloud do not support selected backup/restore. To only backup needed data, AOMEI FoneBackup is a better choice. It supports backing up contacts, messages, photos, videos, songs and more.
1. Run AOMEI FoneBackup and plug in iPhone.
2. Go to Phone Backup > Selective Backup. (Choose Full Backup if you want to backup all content)
3. Preview and choose the files you want to backup.
4. Click Start Backup.
You can go to My Backups to check your backups and it allows you to restore selected files to device without data erasing.
Besides data backup, it also offers useful tools to help you transfer data, sync and manage iCloud data, backup WhatsApp. Download AOMEI FoneBackup to discover more!
That’s all about how to put iPhone in recovery mode without computer. After your iPhone enters recovery mode, you can update or restore it via iTunes to fix iOS errors. To ensure data security, remember to backup your iPhone via iCloud, iTunes or AOMEI FoneBackup. If you like this guide, don’t hesitate to share it to help more people.