When you sell or present your iPad to someone, you may need to remove your Apple ID to erase the data. In this post, we list the ways on how to remove Apple ID from iPad. Have a look!

Need to remove Apple ID from iPad
I bought a second-hand iPad (private sale) It was supposed to be reset with nothing on it. But when I got it home it has the previous owner's Apple ID on it and I cannot do a reset and erase without the previous owner's password. I have messaged the previous owner requesting the password but as yet have not had a reply. Is there a way around the problem that will let me erase Apple ID from iPad?
- Question from iPad Forum

Under some circumstances, we need to remove the Apple ID. For instance:
• When we tend to sell our old iPad to someone else or present it as a gift to our friend, it’s necessary to remove or change the Apple ID and then last reset it to the factory setting.
• In the case mentioned above, we bought an old iPad but the ID still remains there, which makes it troublesome if those sellers don’t take responsibility for it. At this time, we need to remove Apple ID from the iPad without a password.
Removing Apple ID is not so much difficult. But if there are some crucial data, such as files, and photos left on your iPad and it’s meaningful for you, you need to backup your iPad at first. After that, follow the 2 ways below to know how to delete Apple ID from the iPad.
If you remember your ID credentials, it seems far easier to log into the account on Safari of your iOS device or browser on Mac or PC.
Step 1. Sign in to iCloud.com on the browser.
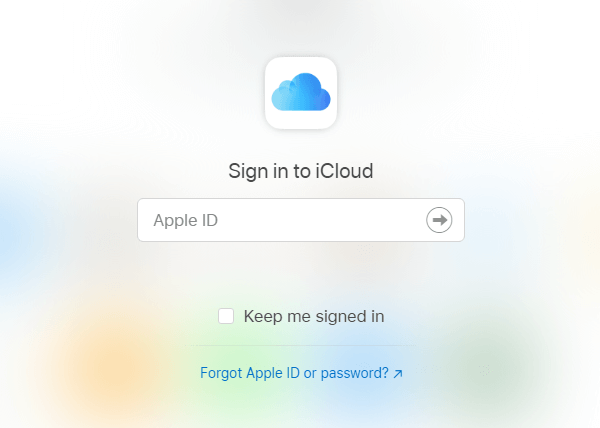
Step 2. Click on Find iPhone.
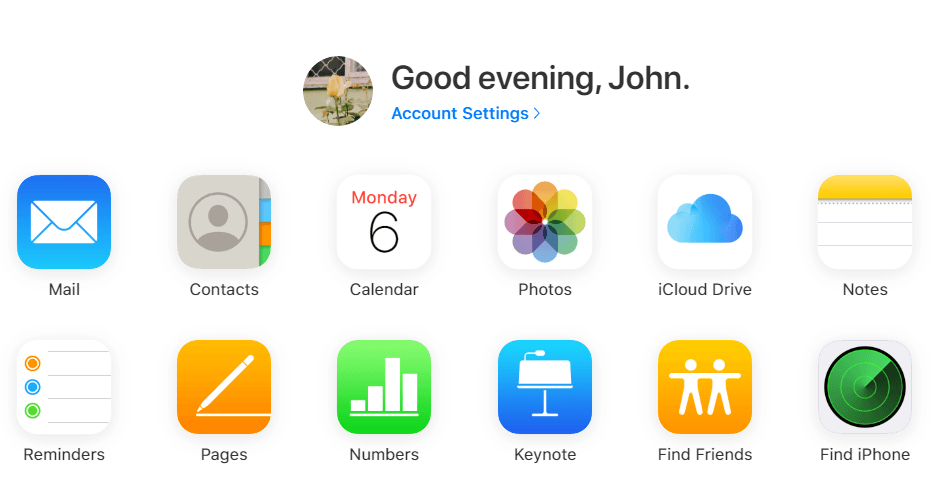
Step 3. Click "All Devices" at the top of the page to see a list of devices. This list will display a list of all the devices associated with the iCloud account, whether they are online or not.
Step 4. Scroll down the list until you find the device you want to remove. Click it.
Step 5. The webpage will display a few options for the device. Click Remove from Account to disassociate it from the iCloud account.
Step 6. Now the Apple ID in your iPad is being removed successfully.
✎ Note: If you don’t know how to delete Apple ID from iPad when you forget the password, read the next way.
If you forget the password when removing or signing out it or the previous owner isn’t willing to help you log out his or her Apple ID, you may think there must be no way to remove your Apple ID. Fortunately, there is a way to delete Apple ID without password.
Step 1. Launch iTunes and connect your iPad to the computer using a USB cable.
Step 2. Click on the device icon and then you can see the following picture. Click on "Restore iPad..."
Step 3. There will be a pop-up window that asks you whether to backup or not. You can choose according to your situation.
Step 4. Restore with iTunes, all the data will be erased. If you are sure, click on “Restore”. After that, Apple ID in this device is deleted.
You may be able to remove Apple ID from your iPad with or without a password by logging into iCloud or using iTunes. The two methods described above, nevertheless, have numerous limitations. We know that iCloud only provides 5 GB of free storage, and any additional storage space must be purchased.
As a result, if your iCloud storage is full, your photos, messages, videos, music, and other data will be stored on your iPad rather than in iCloud. It appears to be much more annoyed to transfer the remaining data or delete it. And, with the second option, all data will be backed up regardless of whether you want it or not.
Taking these shortcomings into consideration, we recommend using a free & professional backup software- -AOMEI FoneBackup to easily backup the iPad and delete Apple ID.
• No space limitation. Almost all your data will be stored, including your photos, contacts, call history, text messages, memos, calendars, Safari (history, bookmarks), applications (data files, preference), and system settings.
•Preview and choose. Before deleting your Apple ID, you can use AOMEI FoneBackup to preview and select the data you want to backup.
• One-click logout. After backing up your iPad, you can remove Apple ID by clicking Erase your iPhone.
• Intuitive interface and simple operations. It’s pretty user-friendly so it won’t take you too much time to handle it.
• Multiple transfer functions. You can rely on AOMEI FoneBackup to achieve iPad to iPad transfer, iPad to computer transfer, and vice versa.
Step 1. Download and install AOMEI FoneBackup on your PC. Prepare a USB cable and use it to connect your iPhone and PC. Click “Trust” on your iPhone.
Step 2. Click Phone Backup > Locate Full Backup and click Get Started.
Note: To selectively backup items if you don't have enough storage, you can choose "Selective Backup" to selectively backup messages, photos, videos, contacts, and so on.
Step 2. If you want to back up some private data like Health data, Activity, and so on, please encrypt the backup. Then click "Start Backup".
When you get your new iPhone, you can restore the full backup, you can go to Backup History and follow the prompts to restore your data.
Now, erase your iPhone in AOMEI FoneBackup for selling or presenting, with which you can delete the Apple ID easily from iPad.
Step 1. Click "Erase iPhone" at the bottom in Backup Management.
Step 2. Check “I have understood the consequence of erasing data, and I am sure to erase data."
Step 3. Click "Erase iPhone" to completely reset your iPad and your Apple ID is successfully removed.
When you need the data, you can restore it to your iOS device anytime.
This post gives you 2 ways how to remove Apple ID from the iPad if you are in an attempt to sell or present it, such as logging into iCloud to remove and restore the iPad in iTunes to make it a brand new iPad. Of course, if you want a better experience and don’t want any loss of your data, AOMEI FoneBackup could satisfy all your needs. In addition, you can also try to transfer data with it.