This guide will tell you how to screenshot on iPhone SE. You can find the ways to take long screenshot or take screenshot without Home button.

A screenshot can capture anything on your iPhone screen, the best score of the game, the conversation with your family, or a piece of interesting news from Twitter, etc. It’s a quick way to record what happens on the screen at that moment and you can save the image for later use or share it with others.
Every smartphone has a different way to capture screenshots and so does iPhone. Different models of iPhone have different ways to take screenshots. Here in this guide, I’ll detail how to screenshot on iPhone SE 2022, iPhone SE 2020 and iPhone SE 2016.
► Just upgrade from Android to new iPhone SE? This How to Transfer Data from Android to iPhone SE guide may be helpful.
On the screen that you want to take a screenshot.
1. Press the Side/Top button and the Home button at the same time.
2. Quickly release two buttons and a screenshot will be taken.
3. After a successful screenshot, a thumbnail will appear in the lower-left corner of the screen for a few seconds.
You can tap the thumbnail to open the screenshot and you can edit, delete or share it with someone else.
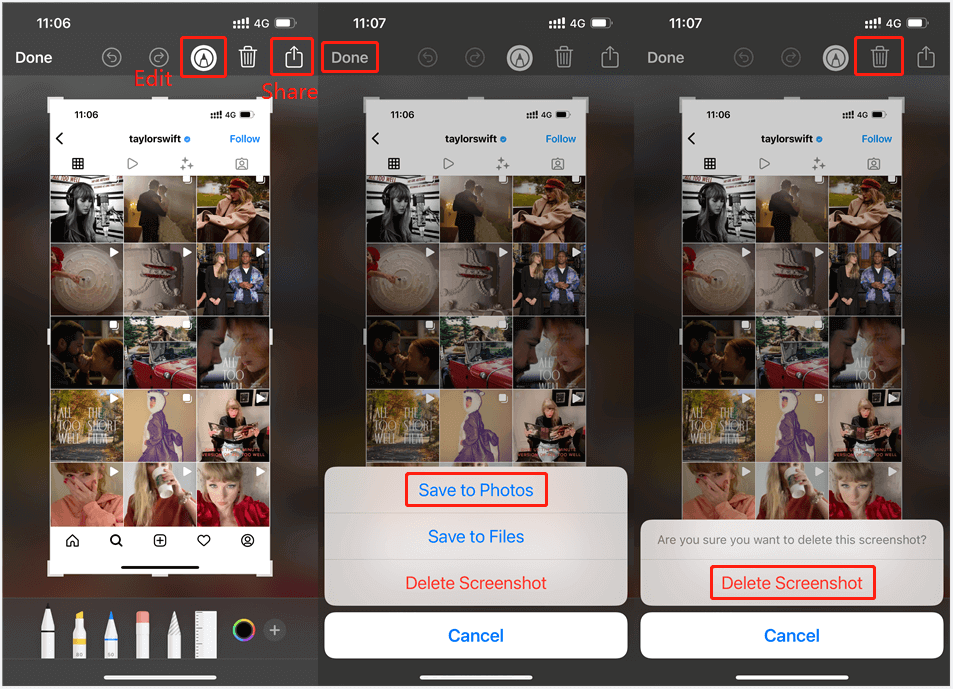
If you do not want to use the screenshot at this time, you can swipe it to the left to dismiss it and continue taking more screenshots or move on to other things.
The screenshot will be saved to Photos app and you can find it in the Recents album or in the Screenshots album under Media Types.
Usually, when you take a screenshot, you will hear the camera shutter sound. If you want to mute the sound of the screenshot, you can put your iPhone on mute.
It’s possible to take a complete web page in Safari app. You can go to the webpage and take a screenshot just like the method we mentioned above.
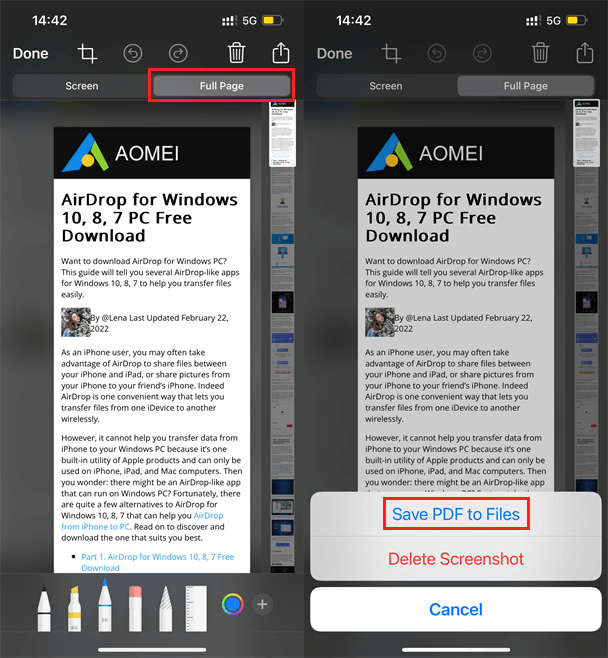
If you want to take a scrolling screenshot in other apps, you can let third-party apps help you make it, such as Picsew, Long Screenshot, Tailor.
If you want to screenshot on iPhone SE without Home button, you can take advantage of the AssistiveTouch or the Back Tap feature.
Take a screenshot on iPhone SE without Home button:
When you are on the screen you want to take a screenshot, you can tap the semi-transparent button and choose Screenshot and a screenshot will be taken immediately. Then you can edit or share the screenshot.
If your iPhone SE 2020 is running on iOS 14 and later, you can use the Back Tap function to take a screenshot.
Go to Settings > Tap Accessibility > Tap Touch > Tap Back Tap at the bottom > Choose Double Tap or Triple Tap > Select Screenshot.
Now you can double-tap or triple-tap the back of your iPhone to take a screenshot.
If you are a new iPhone user, you may be confused about iPhone data transfer. You may have tried to transfer photos from Android to iPhone SE but found that you can not make it via copy and paste way.
Well, if you want to transfer photos, videos or songs to iPhone, you can let iTunes sync them. However, iTunes only supports computer to iPhone transfer. What’s worse, you may lose the existing items on iPhone because of wrong operations.
To make things simple, you can let AOMEI FoneBackup, one professional iOS data manager help you transfer data between iPhone SE and computer. You can select the files you want to transfer and it will not erase the existing data on your iPhone.
Besides data transfer, you can also let it help you convert HEIC to PNG/JPG/JPEG, find duplicate photos on iPhone and computer, backup important data, etc. Go for it now and discover more!
That’s all about how to take a screenshot on iPhone SE. Usually, you can press the Home button and Side/Top button at the same to get the screenshot. If you want to take a screenshot without pressing the buttons, you can make use of the AssistiveTouch or Back Tap feature.