Learn how to transfer google Authenticator to new iPhone with this comprehensive guide, which covers the step-by-step guide and method to move all iPhone data to new iPhone.

Before we learn how to transfer google authenticator to new iPhone, do you know what is Google Authenticator?
Google Authenticator is an application that provides security for your online accounts and is available for iOS and Android devices. Once you install Google Authenticator on your device, you can add various websites and applications to it by scanning a unique QR code. Whenever you log in to these platforms, a unique one-time generated code will be displayed on Google Authenticator, which you need to match on their login page.
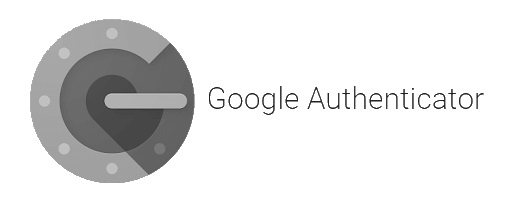
This is a perfect alternative to the SMS-based two-factor authentication process, which keeps your account more secure.
If you want to keep your account safe, migrating Google Authenticator to a new iPhone is an indispensable step. Previously, it used to be very cumbersome for iPhone users to perform how to move authenticator to new iPhone. But with Google's update, iPhone users can now easily migrate Google Authenticator to a new iPhone.
You can refer to the following guide to learn how to move google authenticator to new iPhone.
Step 1. First, install and launch Google Authenticator app on your new iPhone.
Step 2. Now go to the old iPhone, install and open the Google Authenticator app.
Step 3. Select Transfer Accounts from the hamburger menu.
Step 4. Click the Export Accounts option> Select the Google accounts you'd like to transfer > Tap the Continue option on the next page.
Step 5. This app will provide a QR code, then use your new iPhone to scan this QR code.
Step 6. On your new device, go to Transfer Accounts > This time, select Import Accounts > Scan the QR code new.
After you scanned the QR code, all the Google accounts available on your old iPhone will appear on your new iPhone.
After you learn how to transfer google authenticator to new iPhone, is there any easy way to help you transfer all your important data to the new phone? Of course, you can use AOMEI FoneBackup, a dedicated iOS data transfer software.
AOMEI FoneBackup is designed to transfer iOS data safely and quickly. It provides a simple solution to help you move everything from one iPhone to another, including apps, photos, contacts, settings, passwords, and more. If you want to share specific data to other devices, you can use the selective transfer feature of AOMEI FoneBackup.
Now, you can download AOMEI FoneBackup and follow the guide to transfer data to new iPhone.
Only three steps, you can learn how to transfer everything from one iPhone to another with AOMEI FoneBackup.
Step 1. Download and launch AOMEI FoneBackup > Connect your two iPhones to the computer via USB cables.
Step 2. Go to Phone Transfer on the interface > Move mouse to iPhone to iPhone option> Tap Start Transfer.
Step 3. After that, confirm the source device and the target device on the windows > you can enable backup encryption to protect the privacy data > Then click Start Transfer.
To transfer data to the new phone selectively, you can first transfer the data from the old phone to the computer, and then transfer the data from the computer to the new iPhone. AOMEI FoneBackup provides a very fast transfer speed, for example, you can complete the transfer of 100+ photos in 3 seconds.
Step 1. Open AOMEI FoneBackup > Connect the source iPhone to PC with USB cable > Select iPhone to PC at the bottom > Tap Start Transfer.
Step 2. Click the plus icon to select photos from the old iPhone > Then click OK.
Step 3. After you select the files, click Start Transfer > The photos could be saved on your computer.
Step 4. Disconnect the source iPhone and connect the new iPhone to the computer > Choose PC to iPhone option > Tap Start to Transfer.
Step 5. Click the Photo icon to select the picture you exported to the computer > Tap OK.
Step 6. Finally, click Start Transfer to move photos from iPhone to iPhone.
That’s all about how to transfer google authenticator to new iPhone. This article first explains what Google Drive is, and then gives a step-by-step guide on how to do it. Hopefully, it will help you solve the problem. In addition, if you want to transfer more data from your old phone to your new phone, then you can choose AOMEI FoneBackup, a professional tool. It not only provides a one-click transfer method, but also supports you to selectively transfer data between phones, phones and computers.