This guide will show you how to transfer iCloud to new iPhone. Whether you want to download data from iCloud to iPhone during or after setup, you will find a way to do it here.

iCloud is the default cloud service for Apple products, which allows you to store and access files across your devices. With iCloud, you can always access the latest version of your important data and never worry about losing them. In addition, you can transfer data to new iPhone via iCloud syncing or iCloud backup.
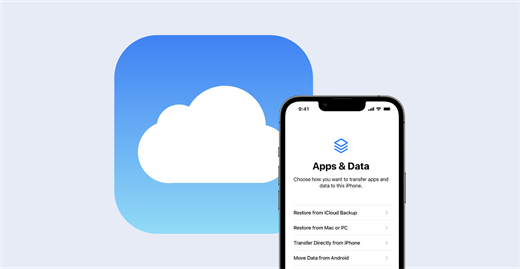
Here in this guide, we will focus on how to transfer iCloud to new iPhone. You will know all the possible ways to transfer iCloud to new iPhone in different situations.

When setting up your iPhone, you will be given the option to restore data from iCloud backup. You can choose this option to transfer to an iCloud backup to a new phone. It will restore the entire backup to your new iPhone.
If you haven't backed up your old iPhone, you can go to Settings > [your name] > iCloud > iCloud Backup to create a backup immediately. If the backup is ready, just read on to see how to transfer iCloud backup to new iPhone.
Step 1. Set up your new iPhone > On the Wi-Fi screen, tap a Wi-Fi to join.
Step 2. On the Apps & Data screen, choose Restore from iCloud Backup.
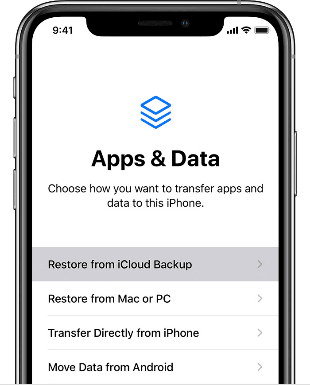
Step 3. Enter your Apple ID and passcode > Select the backup you need by checking the date and size.
If you have already set up your iPhone, then you may want to know how to transfer iCloud to new iPhone after setup. Unfortunately, the truth is that you can only restore iCloud backup during the setup process.
To transfer data from iPhone to iPhone after setup, there are two options for you to choose from:
● Go to Settings > General > Transfer or Reset iPhone and choose Erase All Content and Settings to reset your iPhone and restart the setup process. ● Use a third-party transfer tool to transfer data to new iPhone. You do not need to reset your iPhone and it will not erase any existing data on the device.
If there's nothing important on your iPhone, you can simply reset your iPhone and transfer iCloud to new iPhone; If there is, you can click the download button to get AOMEI FoneBackup and let it help you transfer data to new iPhone.
AOMEI FoneBackup is one professional iPhone data management tool for Windows PC. It provides three ways to help you transfer data to new iPhone after setup.
Let’s learn more about how to use this tool to transfer data to new iPhone.
If you wish to transfer everything to your new iPhone, you can choose one click transfer with AOMEI FoneBackup. With 2 easy steps, you can move iCloud data without data loss, such as photos, music, videos, contacts, messages, WhatsApp data, and so on. Here are the simple steps:
Step 1. Launch AOMEI FoneBackup and plug in two iPhones > Choose Phone Transfer > Go to iPhone to iPhone.
Step 2. Confirm the source iPhone and the target iPhone > Enable backup encryption to protect your personal data > Click Start Transfer.
When the process is done, your new iPhone will automatically restart and you can enjoy it.
Always, AOMEI FoneBackup offers a selective transfer feature. You can preview and select the files you would like to move to a new iPhone. It can be finished at a high speed, for example, transfer 100+ photos only need 3 seconds. Check the below steps to perform it:
Step 1. Launch AOMEI FoneBackup > Connect your old iPhone to computer via USB cable > Choose Phone Backup > Go to Selective Backup.
Step 2. Choose the files you want to transfer. You can click the icon to select the files you need > Select a storage path > Click Start Backup.
Step 3. Unplug your old iPhone and plug in your new iPhone > Choose Backup History > Click the three-dots icon > Select Restore.
Step 4. Confirm the data that will be transferred to iPhone > Click Start Restore.
If you do not have a computer hand, you can go to App Store to download AOMEI FoneBackup for iOS. This app can help you transfer data from iPhone to iPhone without WiFi. All you have to do is open the app on both iPhones and you're ready to start transferring.
If you can't access your old iPhone when your new one arrives, then you may want to how to transfer iCloud to new iPhone without old phone. In this case, you have two options.
● To transfer specific types of data, you can go to Settings > [your name] > iCloud to turn on the sync. When all the files haven been uploaded to iCloud, you can turn on the sync on new iPhone at any time. ● Beside helping you transfer and backup iPhone data, AOMEI FoneBackup is also a powerful iCloud manager. Without your old phone, you can sync old iCloud data to new iPhone easily.
Not all backups will be saved permanently. Since iOS 15, Apple offers free and unlimited iCloud space to help users backup old iPhone. However, this backup will only last for a maximum of 42 days. So, to make data safer, we recommend you use AOMEI FoneBackup to sync iCloud to new iPhone without old phone, below is the guide:
Step 1. Launch AOMEI FoneBackup> Navigate My iCloud on the left pane > Sign in with your old iCloud account A > Tap iCloud Sync.
Step 2. Sign in to another iCloud account B on your new iPhone > Check the file types you wish to transfer or check Select All > Click Start Sync to begin.
Instead of transferring your entire iPhone, you may only want to transfer some important data. Well, you can turn on the sync to transfer iCloud photos, messages, contacts to new iPhone.
On your old iPhone, go to Settings > [your name] > iCloud > Tap the switches to turn on the sync for photos, messages, or contacts.
When your iPhone is connected to WiFi, it will automatically upload these files to iCloud. However, it won’t tell you if all of them have been uploaded. If needed, you can go to iCloud.com to check the files that have been uploaded.
On your new iPhone, do the same above to turn on the sync > tap Merge when asked. When connected to WiFi, it will automatically download files from iCloud. You can give it a little time to finish all the downloads.
Here are some of the frequently asked questions about transferring iCloud to new iPhone.
Q: Can you transfer everything from one iPhone to a new one without using iCloud?
The answer is YES. You can use AOMEI FoneBackup or iTunes to transfer data from iPhone to iPhone.
Q: How to transfer data from iPhone to iPhone without resetting?
If you do not want to reset your iPhone, you can use a third-party tool to help you. Related guide: How to Transfer Data from iPhone to iPhone Without Reset.
Q: How do I restore my iPhone from iCloud without resetting it?
You can only access the “Restore from iCloud Backup” option during the setup process. Therefore, it’s impossible to restore iPhone from iCloud without resetting it.
Q: Can you transfer data to iPhone after initial setup?
You can transfer data to iPhone at any time. If you want to transfer data to iPhone after initial setup, you can reset iPhone and transfer data via QuickStart/iCloud backup. Or you can use AOMEI FoneBackup to help you transfer data without resetting.
That’s all about how to transfer iCloud to new iPhone. With iCloud, you can easily set up new iPhone from backup. During the setup process, you can choose Restore from iCloud Backup to transfer iCloud backup to new iPhone. If you want to transfer iCloud backup to new iPhone after setup, you should reset your iPhone to restart the setup process. Or you can use AOMEI FoneBackup to transfer data without resetting.