This post will tell you how to transfer PDF from PC to iPhone. Whether you prefer using iTunes, iCloud, or a professional transfer tool, read to learn 4 easy and effective ways to transfer PDFs to your iPhone within seconds.

Can I export a PDF to my iPhone?
Hey guys! I’m trying to figure out how to transfer a PDF from my PC to my iPhone. I have an iPhone 12 running the latest iOS version and my computer is a Windows 10 machine. Does anyone know the easiest way to accomplish this?
- Question from Question from an iPhone user
PDF is a popular file format used for text and graphics on computers and mobile devices. At some point, you may find the need to transfer PDF files between devices, especially from a PC to an iPhone for easy access. So, how to transfer PDF from PC to iPhone? Let’s dive into the methods!
iTunes is an excellent tool for easily managing and transferring your files on iPhone or PC. So, how to transfer PDF from PC to iPhone via iTunes? Follow the steps below to do that:
Step 1: Download the latest iTunes on your PC > Connect your iPhone to the PC using a USB cable.
Step 2: Open iTunes > Add PDFs to the iTunes library by clicking File > Add File to Library > Select the PDF files on your PC and import them to iTunes.
Step 3: Click the device icon > Choose Books from the left sidebar > Check the box next to Sync Books > Click Selected books and then select PDF files you want to sync > Click Apply to begin syncing.
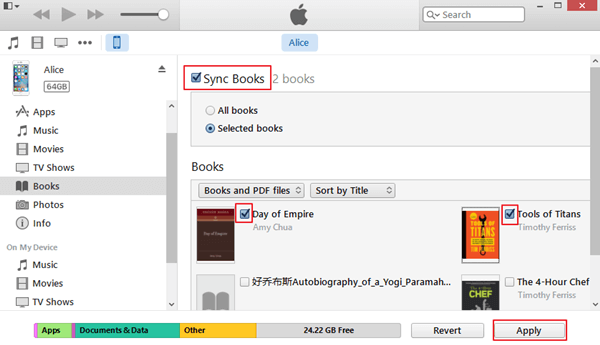
Once the syncing process is complete, open the iBooks app on your iPhone to find the PDFs transferred from your PC.
Another way to transfer PDFs to your iPhone is to use iCloud Drive, which allows you to send Word, Excel, PPT, PDF, and other documents between devices, including PCs. Make sure you’re using the same Apple ID on your device and that you have enough available storage to store your PDFs, then follow these steps to copy PDF from Windows to iPhone:
Step 1: Download iCloud for Windows > Go to iCloud Settings and enable iCloud Drive.
Step 2: Press Win + E keys to open File Explorer > Choose iCloud Drive under This PC > Copy PDF files to the folder to upload these items to iCloud.
Step 3: On your iPhone, go to Settings > Apple ID [Your Name] > iCloud > Then, enable iCloud Drive.
Step 4: Open the Documents app and click Browse > iCloud Drive to check PDF files. You can access these items directly from iCloud or download them to your iPad by clicking the download icon.
Email is also a very simple and useful way to send PDF from PC to iPhone, but it’s worth noting that there’s a limitation on the email attachment size, so it’s suitable for small PDFs. Here is a step-by-step guide on how to send PDF from PC to iPhone:
Step 1: Log in to your email account on your PC > Create a new email and attach the PDF file you want to transfer > Send the email to yourself.
Step 2: On your iPhone, open the Mail app > Access the email you just sent from your PC > Tap the PDF attachment > Tap a Share icon to move the PDFs to iBooks or other apps.
The above three methods can really help you transfer PDF to iPhone, but they require a good internet connection. Once the network fails, you will not be able to transfer PDF. In this case, it is recommended to use a safe and professional transfer tool called AOMEI FoneBackup.
Why choose it? Some of the benefits of using AOMEI FoneBackup to transfer PDFs are as follows:
High-Speed Transfer: AOMEI FoneBackup ensures fast transfer speeds, allowing you to quickly move PDFs to your iPhone. Unlimited PDF Transfer: There are no limitations on the number or size of PDF files you can transfer, providing ample storage space for your documents. Two-Way Transfer: With the help of AOMEI FoneBackup, you cannot only transfer files from your PC to your iPhone but also easily transfer PDF from iPhone to laptop/PC/USB drive. No Internet Connection Needed: You can transfer PDF files from PC to iPhone without requiring an internet connection, ensuring privacy and convenience.
So, how to move PDF from PC to iPhone using AOMEI FoneBackup? Now click the download button to install it on your PC and then follow the detailed guide.
Step 1: Connect your iPhone to the Windows PC using a USB cable > When prompted, tap Trust on your iPhone to establish a secure connection.
Step 2: Launch AOMEI FoneBackup on your PC and select Phone Transfer > Locate the PC to iPhone option > Click Start Transfer to initiate the transfer process.
Step 3: Click the folder icon to browse and add the PDF files you wish to import to your iPhone > On the next page, click Start Transfer to begin the transfer.
There are four effective ways to transfer PDF files from your PC to your iPhone, and here is a brief comparison of the four PC to iPhone file transfer software. Let’s check it!
|
Backup Method |
Backup Speed |
Storage Space |
Backup Large Files |
|
iTunes |
Moderate |
Limited to the available space on PC |
No |
|
iCloud |
Moderate |
Only 5GB of free iCloud storage available |
Yes |
|
|
Slow |
Limited to email attachment size (about 25MB) |
No |
|
AOMEI FoneBackup |
Super-Fast |
Unlimited storage space on PC/USB drive |
Yes |
Simply put, if you want to transfer large PDF files, AOMEI FoneBackup can help you transfer them at super-fast speeds and you don’t have to worry about running out of storage space.
After reading this post, you have learned how to transfer PDF from PC to iPhone in 4 easy ways. You can choose one of them to send your PDF documents to your iPhone. However, if you look for a safe and quick way to move your PDFs from your PC to your iPhone, AOMEI FoneBackup will be the best option for you. With this iPhone data transfer software, you can easily transfer files from PC to iPhone and vice versa. In addition, you can make use of AOMEI FoneBackup to make a full iPhone backup and restore it when needed.