iPad backup to iCloud taking forever? This guide will tell you why iPad iCloud backup taking forever and how to speed up the backup.

iCloud is a great helper to help us manage and backup our data. We can use iCloud to back up iPad when needed: before a system update, when upgrading to a new device, when we need to reset the device, etc. With an iCloud backup, we can quickly retrieve lost data or transfer data to new device.
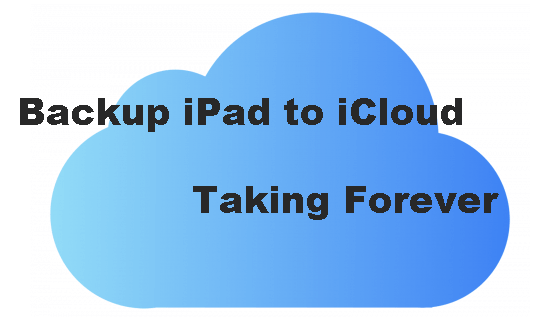
To backup iPad to iCloud, simply go to Settings > [your name] > iCloud > iCloud Backup to enable the backup and tap Back Up Now. However, the annoying thing is that the backup never finishes. What’s going on? Well, take it easy. This iPad backup to iCloud taking forever problem happens now and then. Just keep reading to see why iPad iCloud backup could not be completed and how to speed up the backup.
Many users complained that iCloud backup took longer than expected. So how long does it take to backup iPad to iCloud?
Well, the answer is uncertain. The time iCloud takes to back up an iPad depends on the size of the backup data and the speed of your Wi-Fi network. That is, the more data that needs to be backed up, the slower the network speed and the longer it takes to complete the backup. Usually, an iCloud backup takes 1 or 2 hours or even take days.
Your iCloud backup has taken a few days and still hasn't been completed, that's when you need to see what's wrong. Why is my iPad taking so long to back up to iCloud? Below are the main reasons.
● A large amount of data needs to be backed up. Usually, iCloud will try to back up almost all content and settings on your device. If your device memory is almost full, it can take a very long time to complete the backup. ● Poor Wi-Fi network. iCloud backup requires stable Wi-Fi to work. If the Wi-Fi is unstable or weak, you will find iPad iCloud backup taking forever or even failing. ● Insufficient iCloud storage space. The upload can be slow when there is little iCloud space available and it can get stuck when there is no space to store the backup. ● System errors. iCloud will make an incremental backup based on your old backup. If your previous backup is not compatible with your current system, then the backup will not go smoothly.
Here are some methods that can help you fix the iPad backup to iCloud taking forever issue. You can try them in order until the problem is solved.
First of all, please make sure there is enough iCloud storage space to store your backup. iCloud offers 5GB of free storage for each user. If the size of your backup content is more than 5GB, then you will encounter iPad iCloud backup taking forever issue.
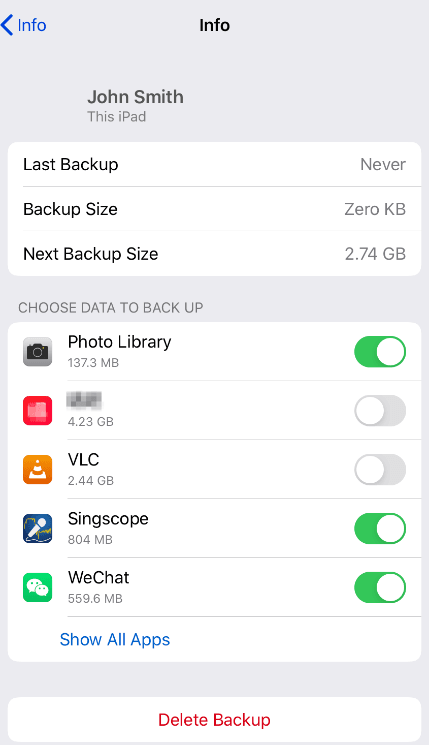
If the available space is not enough to store your backup, then you can choose to reduce iCloud backup size or upgrade the storage plan.
iPad backup to iCloud taking forever issue will occur when iCloud tries to backup everything, including the unwanted files. You can delete large or useless files, remove data-heavy apps to reduce iCloud backup size. Just back up the important files.
You may encounter iPad backup to iCloud taking forever problem when the new backup is not incompatible with the old backup. If that’s the case, you can go to Settings > [your name] > iCloud > iCloud Backup > choose your device > tap Delete & Turn Off Backup to delete the backup and create a new one.
iCloud requires a stable Internet connection to upload iPad backup. If the Wi-Fi is poor, then iPad iCloud backup taking forever issue will occur. A fast Internet connection is the key to ensuring that iCloud backups run smoothly.
You can check the Wi-Fi by opening a browser. If you find that it takes a long time to load a webpage, then it means that the Wi-Fi is slow. You can restart the router to have a try.
Sometimes, a force restart can help eliminate errors that cause the iPad backup to iCloud taking forever problem.
Force restart iPad without Home button:
Press and quickly release the volume button nearest to the top button > Press and quickly release the volume button farthest from the top button > Press and hold the top button until you see the Apple logo.
Force restart iPad with Home button:
Press and hold the top button and the Home button at the same time until the Apple logo appears.
Although iCloud can help you back up your iPad wirelessly, it can take a long time when you need to back up a lot of data or when the Wi-Fi is slow. If you want to complete the backup as soon as possible, you may choose to backup iPad to computer. The stable USB connection can help you back up a large amount of data quickly.
You can choose to backup iPad with iTunes. However, iTunes is one heavy app and also takes a long time to complete the backup. Here we recommend you AOMEI FoneBackup, a professional iOS data management tool.
★ AOMEI FoneBackup supports two backup models - Selective Backup & Full Backup to help you backup iPad the way you like. ★ You can take full control of your backup. Preview and select the files you want to backup & check your backups at any time. ★ What’s more, it allows you to recover only the lost data without resetting the device. The existing data on the device will not be affected.
AOMEI FoneBackup supports all iPad models including the latest iPad Pro 2022, iPad 10, and iPad mini 7. You can click the download button to get AOMEI FoneBackup and follow the steps below backup your iPad.
1. Launch AOMEI FoneBackup > Connect your iPad to computer via the cable.
2. Choose Phone Backup > Choose Selective Backup or Full Backup. Here, we choose the former.
3. Click the icon to select the files you want to backup.
4. Select a storage path > Click Start Backup and that’s it.
When it’s completed, you can go to My Backups to check your backup, from where you can view your backup files, delete backups, and restore backups.
AOMEI FoneBackup also supports iCloud data management, if necessary, you can go to My iCloud > Log in with your Apple ID and choose Manage iCloud to upload, download or delete your iCloud data.
That’s all about how to fix iPad backup to iCloud taking forever issue. The time required for iCloud backup is mainly affected by data size and Wi-Fi speed. To speed up the backup, you can reduce the backup size and use a faster Internet connection.
If you are trying to back up a large amount of data and the Wi-Fi is poor, you can use AOMEI FoneBackup to help you back up iPad to computer via cable. For people who need to switch to a new iPad, you can also go to Phone Transfer and choose iPhone to iPhone to transfer data from one iPad to another in one click.