This guide will tell you all the details about iPhone to Windows file transfer. You will how to transfer files from iPhone to PC via USB or wirelessly.

What is the best way to transfer from iPhone to Windows PC?
I got 200 photos on my iPhone and I want to transfer all to my Windows 10 computer. Is there a way to transfer files from iPhone to Windows fastly and easily? Thanks!}
- Question from Reddit.com
Yes, you can transfer iPhone data to Windows computer. There are 6 commonly used ways to perform iPhone to Windows files transfer. AOMEI FoneBackup, iTunes, iCloud, Files Explorer, snapchat, and nearby sharing. If you want to transfer some iPhone files to PC for editing or backup iPhone files to PC, just keep on reading, we will guide you on how to transfer files from iPhone to Windows PC easily.
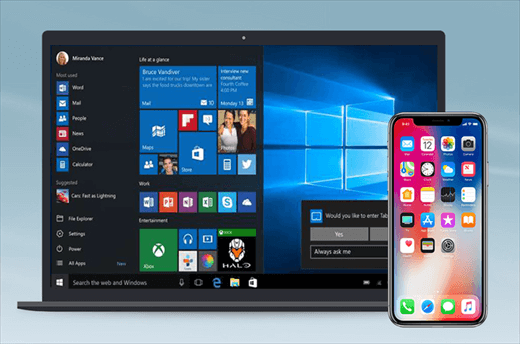
Based on different scenarios, we will give you some iPhone-to-Windows file transfer software. You can save your iPhone files to PC with or without a USB cable.
Transferring files via USB cable is always a good option, especially if you want to transfer a large number of files. The transfer will not be affected by the network. There are 3 proven methods for iPhone to Windows file transfer via USB.
Professional iPhone data transfer makes iPhone-to-Windows file transfer easier. If you want to preview files on your iPhone and select the ones you need, then you can use AOMEI FoneBackup.
AOMEI FoneBackup is one of the best iPhone-to-PC transfer software. It uses an intuitive interface and helps you easily transfer photos, videos, contacts, music (including unpurchased items) from iPhone to PC.
⭐ It allows you to choose specific items to transfer or transfer all items to your computer. ⭐ AOMEI FoneBackup is the fastest tool for transferring. 100 images can be sent to your Windows in seconds. ⭐ It will display your files in different collections, which makes it easy for you to find the files you need. ⭐ The transfer does not compress the quality. You can transfer full-resolution photos from iPhone to PC. ⭐ You can transfer files from iPhone to Windows PC, external hard drive, or USB flash drive directly.
The simple and intuitive interface makes AOMEI FoneBackup easy to handle. You can click the download button to get AOMEI FoneBackup and start transferring files.
Step 1. Launch AOMEI FoneBackup > Connect your iPhone to PC via USB cable > Enter your passcode on iPhone so that AOMEI FoneBackup can access your files.
Step 2. After AOMEI FoneBackup detects your iPhone, choose Phone Transfer > Go to iPhone to PC and click Get Started.

Step 3. Click the “+” icon > Select the files you need. If you want to download photos from iPhone to computer, you can choose Photos and go to the albums to select the photos you need.
Step 4. Click Start Transfer > Select a path to save your files and adjust other settings > Finally, click Transfer.
If you just want to transfer photos and videos from iPhone to Windows PC, then you can use File Explorer to complete file transfer from iPhone to Windows PC. There is no need to download any application. All you have to do is plug in your iPhone and copy the photos you need to PC.
Please note that you can only access photos and videos in your camera roll. In addition, it will not display your photo albums - your photos will be placed in different folders according to the month. It may not be a good choice if you want to transfer photo albums from iPhone to PC.
Step 1. Connect your iPhone to PC and trust the PC.
Step 2. Open This PC > Find your iPhone and open it.
Step 3. Go to Internal Storage > DICM and then you will see the subfolders that store your photos.
Step 4. Open these folders to find the photos and videos you need > Copy them to your computer.
iTunes is the official tool for iPhone users to manage media files. It can help you add music, photos, videos from PC to iPhone. However, the reverse transfer is not supported. With iTunes, you can only transfer files created by Keynotes, Numbers, Pages, Kindle or other apps that work with File Sharing. If you happen to want to transfer these files, check the steps below.
Step 1. Download the latest version of iTunes from Microsoft Store.
Step 2. Launch iTunes and plug in your iPhone > Follow the onscreen instructions to connect iPhone to iTunes.
Step 3. After iTunes detects your device, click the Device tab > Choose File Sharing under settings.
Step 4. Choose the app that contains the files you need > Select the files and click Save to > Choose a path and click Save to. Or you can drag and drop files to your PC.
If you do not have a USB at hand, you can transfer files from iPhone to PC via WiFi or Bluetooth. Below are 3 proven methods for iPhone to Windows wireless file transfer.
iCloud is the default cloud service for Apple products. It allows you to store all important data and access them on all your device. You can first upload files to iCloud and then download files on PC to complete iPhone to Windows file transfer.
Below is an example to transfer photos from iPhone to PC.
Step 1. Upload files to iCloud
Upload all photos: Connect your iPhone to Wi-Fi > Go to Settings > [your name] > iCloud > Photos > Turn on the sync.
? When the sync is enabled, all photos all your iPhone will be uploaded to iCloud. If you delete a photo in iCloud, it will also be deleted from your iPhone.
Upload selected photos: Go to Photos app > Select the photos you need > Tap the Share button > Choose Save to Files > Select iCloud Drive > Tap Save.
Step 2. Download files on PC
AirDrop is only available for Apple products but the truth is that there are many AirDrop-like apps that can help you transfer files between iPhone and PC wirelessly. Those tools use their own technology to connect your iPhone and PC. What’s more, you can even not download any software and complete the transfer via the browser.
Here we take Snapdrop as an example to show you how to complete file transfer from iPhone to Windows PC.
Step 1. Connect your iPhone and PC to the same Wi-Fi network.
Step 2. Open the browser on your iPhone and PC > Go to SnapDrop.net.
Step 3. When the connection is established, you will see a computer icon on your iPhone and an iPhone icon on your PC.
Step 4. On your iPhone, tap the icon and choose one option to select the files you need.
Step 5. Accept the transfer on PC.
If your PC is running on Windows 11, Nearby sharing may be a good choice for iPhone to Windows file transfer. You can rely on it to transfer files saved in Files app.
Step 1. On your PC, go to Settings app > Click System > Select Nearby sharing > Choose My devices only.
? Please make sure Bluetooth is enabled.
? You can click Change to select the storage path.
Step 2. On your iPhone, go to Files App > Tap the three-dots icon > Choose Connect to Server.
Step 3. Enter the IP address of your PC > Tap Connect > Choose Registered User > Enter your PC login user and password > Tap Next.
? You can go to Settings > Network & Internet > Properties to find the PC’s IP address next to IPv4 address.
Step 4. Now you can put the files you need in the shared folder to transfer files to PC.
? If you want to save photos to Files app, you can go to Photos app > select the photos you need > tap the Share button > choose Save to Files.
That’s all about iPhone to Windows file transfer. Depending on the situation, you can choose to use the USB or not. If you want to transfer a large number of files, then USB transfer may be a better choice because it is more stable. If you want to easily preview and select the files you need on PC, then AOMEI FoneBackup is a better choice.
In addition, as a complete iPhone data management tool. It integrates various features like delete duplicate photos. If you have some duplicate photos on your computer after transferring, it can quickly and easily find and delete duplicate photos from iPhone and computer.