When you want to transfer media files from iPhone to computer using iTunes Windows Explorer, you may find that your iPhone won’t connect to PC. To get rid of the problem, you can try the 6 methods mentioned in this article.

When you need to transfer photos, videos, music, or other files from iPhone to PC or from PC to iPhone, you can connect your device to the PC via USB cable. And you can enter iTunes or Windows Explorer to manage your iOS files. And if you connect your device to PC via BlueTooth, you can also share some files between your iPhone and the PC wirelessly.
But sometimes, your iPhone just doesn't connect to your PC. For example, iTunes does not recognize your iPhone, iPhone not showing up on your Windows computer, iPhone not connecting to the PC, and only charges, iPhone does not find the device via Bluetooth, and so on.
Here, we summarize several reasons for iPhone-to-PC connecting failures:
✖ Damage USB port or substandard lighting cable: If you connect a faulty lighting cable or the charging port is damaged, your computer will not recognize the iPhone. ✖ Outdated Apple USB driver: A valid Apple USB driver is required to establish connection between the iOS device and the computer. ✖ Outdated Windows or iPhone iOS: If either your iPhone or Windows is out of date, your iPhone can’t connect to PC. ✖ VPN-enabled on iPhone: Sometimes your PC doesn't recognize your VPN-enabled iPhone device. ✖ Outdated iTunes: Transferring data from iPhone to computer using iTunes requires the latest version of iTunes, otherwise, iTunes will not recognize the iPhone. ✖ Hardware issues: If a previously working iPhone suddenly stops connecting to your PC, it may be a damaged hardware component. ✖ Network setting issue: If you are connecting your devices via Bluetooth but failed, your network may be set improperly.
Next, based on these reasons, we give you some solutions to this problem, you can follow the next part to solve it.
Before starting fixing this issue, you should try the following tricks first:
✔ Check if the Lightning cable is broken: If it's broken, try connecting your iPhone to computer with an official or MFi certified cable to solve the problem that iPhone won’t connect to PC with USB. ✔ Check the USB port: You can connect your computer with other devices to different USB ports to see if the USB ports work. ✔ Make sure your iPhone is unlocked and on the home screen and always trust your computer when prompted.
After checking these basic tips, try connecting to the PC again, if you find your iPhone is not connected to PC only charging, don't worry, try the solutions below.
When your iPhone won't connect to your computer, it's a good idea to restart both devices as the problem may lie with either one. Disconnect the connection cable (if connected) before restarting. And reconnect your iPhone to computer after restarting.
It is important to update your iOS version and Windows of your PC to be compatible with each other, which can make the iPhone connect to the PC perfectly.
►For iPhone: Go to Settings > General > tap Software Update to Download and Install if an update is available.
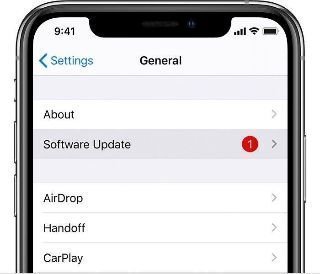
►For PC: Click Start > Settings > Windows Update > click Check for Updates to check if a feature update is available and download it.
If you have any VPN app installed and keep running on your iPhone all the time, this may prevent your device from properly connecting to your Windows PC. So, it’s worth trying to disable your VPN service. You can uninstall your VPN app and reinstall it after resolving this issue.
Apple USB drivers are used for data communication between your iOS device and your Windows computer. Usually, it installs automatically the first time you connect your iPhone to PC. If your iPhone is still not connecting to computer, you should try to update and reinstall the driver for Apple iPhone.
Follow the steps below to see how to update and reinstall Apple Mobile Device USB driver.
Step 1. Press Windows+R to open the Run box, type “devmgmt.msc” and click OK.
Step 2. When Device Manager is open, double-click the Portable Devices, then right-click the Apple iPhone to select Update Driver.
Step 3. Choose Search automatically option on the next screen.
If there is no updated version available, you can reinstall the driver by clicking Uninstall Device. Disconnect and reconnect your iPhone and the Apple USB driver will automatically reinstall.
When you use iTunes to transfer media files from iPhone to PC and find that iTunes does not recognize iPhone, there may be a problem with iTunes. One of the easiest solutions to fix connection issues between iPhone and Windows computer is to reinstall the latest version of iTunes.
Open iTunes on your Windows computer > go to Help on the menu bar > tap Check for Updates to see if an update is available. If not, you can uninstall and reinstall iTunes.
According to the above reasons, when your iPhone has other related problems or hardware issues, the iPhone cannot connect to the computer. Hence, you can factory reset your iPhone and reconnect it to the PC.
Note: It's essentially going to erase everything that makes it your iPhone, wiping all account info, apps, media, and any other stored data from the device that might prevent it from connecting to your PC. Please make a backup of you iPhone.
Go to Settings > choose General > tap Reset > click Erase All Content and Settings. Wait a few minutes for the process to complete, then restart your iPhone to connect to the PC.
If your PC supports Bluetooth, you can share photos on your iPhone via Bluetooth to the computer.
When you are unable to connect iPhone and PC using Bluetooth, firstly, please make sure your iPhone has enough power to run the Bluetooth feature, and your iPhone and the PC should be near to each other.
Then try the following solution.
Reset your Bluetooth is the common solution when it can't work properly.
►Turn off and on iPhone Bluetooth: Go to the "Settings" app on your iPhone > tap "Bluetooth" > toggle off the "Bluetooth" option. Wait for several seconds, and turn on the Bluetooth.
►Turn off and on Windows PC BlueTooth: Click the "Start" button > "Settings" > "Devices" > "Bluetooth & other devices > choose "Bluetooth". And toggle off and on.
Step 1. Go to the "Settings“ app on your iPhone.
Step 2. Tap "General" > "Transfer or Reset iPhone".
Step 3. Choose "Reset" > "Reset Network Settings".
You may need to enter your passcode and the network resetting will be started.
When your iPhone does not connect to your PC, iTunes, or via Bluetooth, you can try the solution above. But actually, if you are transferring your iPhone data from iPhone to PC, actually there is an easier way to do that.
And if the solutions in this post can't help you, you can turn to a third-party transfer tool named AOMEI FoneBackup. It is a professional and popular iOS data transfer tool and manger. With this tool, you can easily transfer photos, videos, music, contacts, etc. from iPhone to PC or from PC to iPhone.
It owns many outstanding features:
★ Preview and select data. When you transfer or backup iPhone data, you can preview the files on your iPhone, and choose the specific items to transfer. ★ Fast transfer speed. AOMEI FoneBackup transfers speed is much faster than other tools. It saves you times if you have bunch of data to transfer. ★ Easy to use software: AOMEI FoneBackup uses an intuitive and user-friendly interface. With a few clicks, you can easily migrate and manage your iOS data. ★ Widely Compatible. It supports most iPhone models from iPhone 4 to the latest iPhone 14 and is perfectly compatible with the latest iOS 16.
Just download this software. Connect your iPhone to computer. We will show you how it works:
Step 1. Run AOMEI FoneBackup, and choose "Phone Transfer" on the left interface. Choose "iPhone to PC".
Step 2. Click the Plus icon to add photos, music, videos, or contacts in this window. and click OK.
Step 3. You can choose a location to save the selected files in "Transfer Settings" and click "Start Transfer" to export to computer.
In addition, you can click Selective Backup on the main interface to selectively backup photos, music, videos, messages, contacts from iPhone to computer.
Also, if you need, there is also an application - AOMEI FoneBackup for iOS, which can help you to achieve free transfer between iOS mobile devices when your iPhone can't connect to Windows. Scan this QR code to download AOMEI FoneBackup app for free and find out more on your own.
That’s all 6 ways to fix iPhone won’t connect to PC. Hope you can successfully connect your iPhone to PC. In fact, using iTunes Windows Explorer to transfer and copy files to your Windows PC is not a convenient way because in some cases the iPhone may not show up in Windows File Explorer.
Therefore, you can turn to AOMEI FoneBackup to help you easily transfer photos, videos, music, messages, contacts and other files from iPhone to Windows computer.