When you want to connect your iPhone to iTunes, you may get a message saying "iTunes could not connect to this iPhone." Read this post to fix it.
Why iTunes could not connect to this iPhone and you do not have permission?
When I tried to sync my iPhone to iTunes, but failed. I just keep getting ‘iTunes could not connect to this iPhone permission.’ How to fix it? How do I force iTunes to recognize my iPhone?
- Question from Apple Community
For Apple users, iTunes offers convenience in managing and transferring iPhone data. However, the continuous iTunes problems on Windows make everyone very distressed, such as when you get the message "iTunes could not connect to this iPhone". And it usually comes along with other words like,
“You do not have permission.” Or "An unknown error occurred (0xE800000A)".
If you are facing a similar error prompt, this guide provides you with all the effective solutions. And provide a simpler and more professional iTunes alternative to manage your iPhone data.
Here are the most common reasons for the “iTunes could not connect to this iPhone because you don’t have permission” .
●Outdated iTunes version. Older versions may have bugs or compatibility issues. ●Connection problems. A damaged Apple USB cable or a faulty port can interrupt the connection. ●Low battery of iPhone. A low battery can cause iPhone to run slow and make some features unavailable. ●Poor network connection. If the network is disabled or unstable, it will also cause the connection to iTunes to fail. ●Access restriction on iPhone. Parental controls or other iPhone restrictions may cause your iPhone won't connect to iTunes.
If you wonder how to fix iTunes could not connect to this iPhone, please try the following ways one by one. Let's start with the first way.
Updating iTunes to the latest version can be the first option you should consider because wrong or old iTunes version can cause a lot of features to irregularly operating.
Please click Help on the top menu bar and tap Check for Updates.
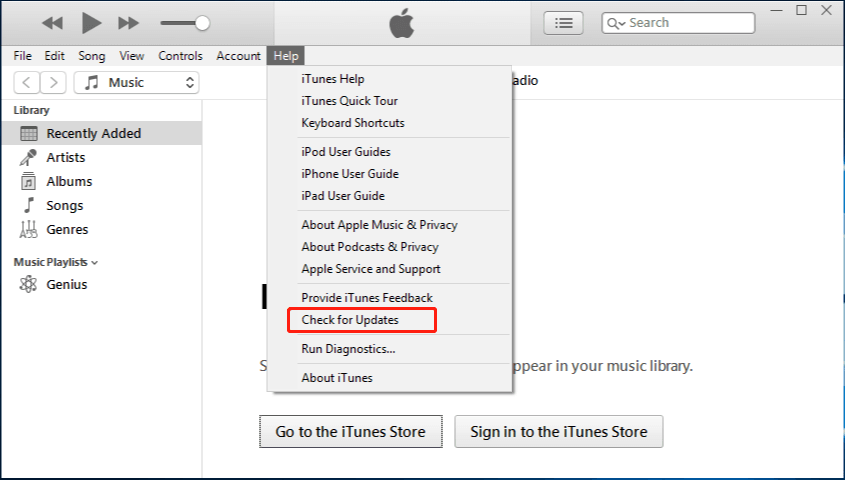
If the network is weak or in poor connection is one of the reasons iTunes could not connect to iPhone. So please check whether your network connection is configured correctly.
●If you are using mobile data, you can turn it off and on again to check that your data is in an active state.
●If you are using a Wi-Fi connection, please make sure that your device is in the Wi-Fi range.
Sometimes, restarting the computer can solve many problems. So try to restart your computer and iTunes app first to see if the problem disappears. If not, try other methods in the following.
When you connect your iPhone to a computer, a message will ask you to “Trust This Computer?” You should click the Trust button on the popup. Without doing so, your iPhone won't connect to computer successfully and then iTunes won't be able to get the related information.
If iTunes could not connect to this iPhone because you don’t have permission, you can try to update the latest versions of iOS, this way might allow your iPhone to connect to iTunes again.
Try other USB ports to see if there is a problem with the port. If there is nothing wrong, you’d better try another Apple USB cable instead of the bad one to make iTunes connect to the iPhone work normally.
If your iPhone is stuck, it may cause iTunes fail to connect to iPhone. And restarting your iPhone can fix several common problems. This is the easiest way to get rid of the issue.
1. Hold the iPhone's power button for a few seconds, then the power slider will appear on the screen.
2. Slide it to the edge of the screen and the device will turn off.
3. Then wait a few seconds. Next, hold the power button again to turn on iPhone.
You may have default restriction settings on your iPhone, for example, parental controls. On account of these settings, you may receive “iTunes cannot connect to this phone and you have no permission” message.
Open Settings > choose Screen Time > click Content & Privacy Restrictions option > Disable it.
If the above methods still do not solve your problem, checking and updating the Apple USB driver on your computer may be able to help you.
1. Disconnect your iPhone to computer and open it.
2. Next, connect it again with the computer.
3. Then you need to visit the Device Manager on computer.
4. Choose Portable Devices > Apple iPhone > Update driver.
5. Select Search automatically for updated driver software.
6. After installation is finished, go to Windows update from Settings and verify.
If your iPhone's battery is too low, there may be some errors in operation. Therefore, we suggest charging the iPhone to proper charge, at least 60%, and then unlocking it and connecting it to iTunes.
If your iTunes could not connect to this iPhone permission, there is an iTunes alternative that can help you avoid iTunes problems once and for all. AOMEI FoneBackup is a professional backup and transfer tool for Apple users that allows you to easily and quickly backup your iPhone photos, videos, music, contacts, and messages to computer.
You can enjoy these advantages in AOMEI FoneBackup: ★A selective process. You don’t have to worry about backup unneeded files anymore with the help of AOMEI FoneBackup. ★ A faster transfer speed. With AOMEI FoneBackup you can transfer data at superfast speed. For example, AOMEI FoneBackup can transfer 100 photos in 2 seconds. ★Flexible data restore. You can preview files before restoring and choose to recover backups to the original device or a new device.
Download AOMEI FoneBackup. And we will guide you on how to use this tool.
Here we take transfer data from iPhone to PC as an example to show you how it works.
Step 1. Run AOMEI FoneBackup, and choose Phone Transfer > iPhone to PC.
Step 2. Click Plus button. Select the data you want to transfer.
Step 3. Click "Start Transfer" button. Then you can have some settings when the "Transfer Settings" window prompt, like the transfer path. Then click "Transfer"
✎Tip: Other features of AOMEI FoneBackup
► Full Backup: You can go to Phone Backup > choose Full Backup to create a full backup for iPhone.
►Selective Backup: Also choose Phone Backup on the AOMEI FoneBackup, and click "Selective Backup" to backup iPhone photos, videos, contacts, music, messages, etc. to computer.
►Transfer from PC to iPhone: Import data from computer to iPhone. You can choose "Phone Transfer" > "PC to iPhone".
►Transfer all data from old iPhone to new iPhone: One-click to transfer everything from iPhone to iPhone. Choose "iPhone to iPhone“ from the Phone Transfer window.
►Manage iCloud Drive and data: You can manage all your iCloud files and even sync data between different accounts on AOMEI FoneBackup.
In this passage, you can learn about the reasons and solutions for iTunes could not connect to this iPhone and you do not have permission. If you don't want the problem to happen again, just try the free alternative of iTunes - AOMEI FoneBackup, which helps you backup and transfer iPhone data without a hitch.