This guide will tell you why iTunes music not showing on iPhone and the solution to this problem. In addition, you will also get another easy way to add iTunes music to iPhone without sync.

iTunes music not showing on iPhone
I have my devices set to sync but only a select few playlists on my iTunes account sync and display on my iPhone. I hope that someone can help me. Thank you.
- Question from Apple Community
Are you experiencing the same problem as this user? The iTunes music library not showing on iPhone so you can’t listen to music the way you like. Well, don’t worry too much, this is a common problem that can happen to any iPhone user. Read this guide to see why iTunes not showing music on iPhone and how to fix this problem.
Here are some possible causes of the “iTunes music not showing up on iPhone” issue.
● Expired Apple Music subscription. You can only access your music library on all your devices if you have subscribed to Apple Music or iTunes Match. ● Problems with Apple services. There may be a problem with the Music service or it is under routine maintenance. ● Issues with the Music app, iTunes or iPhone. A minor glitch of iTunes or iPhone may lead to the iTunes music library showing on iPhone issue. ● Wrong settings. Maybe you have logged in with the wrong account or maybe the sync option is disabled so purchased iTunes music not showing up on iPhone. ● Poor Internet. The network condition is poor so iTunes can't upload music to the cloud or iPhone can't get music from the server.
Here are some solutions that can help you fix the iTunes music not showing on iPhone problem.

You can go to Apple System Status page (https://www.apple.com/support/systemstatus/) to check if there are interruptions of Apple Music or iTunes. If it is not green, you should wait for Apple to fix the problem.
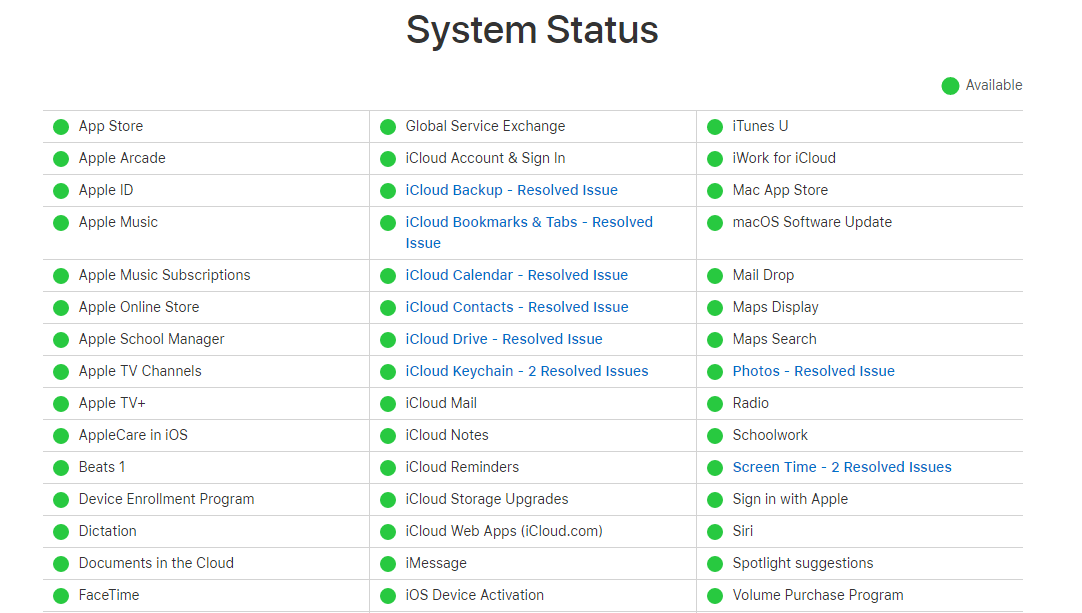
Make sure that you are using the same Apple ID on both iPhone and iTunes. Also check to see if your subscription has expired. If it is correct, you can sign out of and back to your account to have a try.
The settings may change after the software update. Go to Settings app and make sure that you have turned on Sync Library option on iPhone.
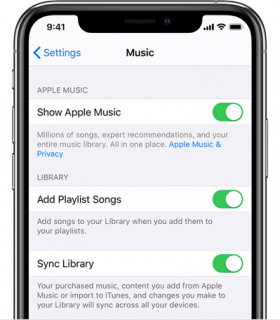
In iTunes, you can click Edit > choose Preferences... > click General and make sure iCloud Music Library is enabled.
A hard reset may help fix system glitches that caused the iTunes music not showing on iPhone problem. Depending on the iPhone model, the operation method is slightly different.
iPhone 8 or later: Press the volume+ button and then quickly release. Press the volume- button and then quickly release. Press the side button for seconds until you see the logo of Apple.
iPhone 7 and iPhone 7 Plus: Press both the power button and volume- button for seconds until you see the logo of Apple.
iPhone 6s or earlier: Press both the power button and the Home button for seconds until you see the logo of Apple.
iCloud sync requires a stable Internet connection. Any issues with the network may lead to iTunes music library not showing on iPhone problem. You can turn on and off Airplane mode to refresh the Internet connection.
If purchased iTunes music not showing up on iPhone, go to have a check if the purchased music is hidden.
Go to iTunes Store > Choose account and tap View Apple ID > Enter your passcode if asked > Tap Hidden Purchases > Click the cloud icon near the song to unhide it.
As mentioned before, problems with iPhone and iTunes may cause the iTunes music not showing up on iPhone issue. Check if the software is up to date, if not, then you can try to update it.
► Also Read: iTunes Says "iCloud Music Library is On" [Solved]
If iTunes music not showing on iPhone, you can choose to use other tools to transfer music instead of taking the time to troubleshoot the problem. In this way, it will not prevent you from enjoying music on the go. AOMEI FoneBackup, one professional iOS data management tool for Windows users is recommended here.
With its user-friendly design, you can transfer music from computer to iPhone in only a few clicks. Below are the steps.
Step 1. Download and install AOMEI FoneBackup on PC.
Step 2. Launch AOMEI FoneBackup > Connect your iPhone to computer via the USB cable.
Step 3. Click Transfer to iPhone option.
Step 4. Click the Plus icon to choose music saved in iTunes or other songs on computer.
Step 5. Finally, click Start Transfer to add music to iPhone.
When iTunes music not showing up on iPhone, you can try the methods in this guide to troubleshoot the problem. If nothing works, you may let AOMEI FoneBackup help you transfer music to iPhone first and then contact Apple support for help when you have time.