To find contacts missing on iPhone after updating iPhone could be very disappointed. Follow this passage to know the cause and recover the lost iPhone contacts.

Contacts disappeared from iPhone after iOS 18 update
I just updated my iPhone 15 to iOS 18, but after I restarted it, some of the contacts were missing from my iPhone. I really need my contacts back. Anyone could tell me how to retrieve the lost iPhone contacts?
- Question from Apple Community
Contacts are always so important on iPhone. After all, no one wants to suddenly lose contact with others. iPhone has been often thought of as a secure place for information, but sometimes it could also bring trouble to users.
Except for physical reasons like a broken iPhone or lost iPhone, iPhone data could also disappear because of system glitches, especially when users update iOS, or factory resetting iPhone without backup.
Since you still want the disappearing contacts back, you could try the methods in the following section to recover iPhone contacts.
There are all the possible ways to retrieve the lost contacts on iPhone. You can try these ways one by one, or pick the way you like.
After you update iPhone to the latest iOS, some of the content needs to be downloaded from iCloud again. Users have reported that all the pictures in Messages disappear. After connecting iPhone to a better Wi-Fi, those pictures come back.
You need to check the network conditions on iPhone, too.
How to recover contacts from iCloud? iCloud is very convenient for storing contacts, but this option could be automatically disabled when you update iPhone. You need to automatically turn on iCloud Contacts.
In addition, you have the change to get contacts back by re-enabling iCloud Contacts.
1. Go to iPhone Settings > [your name] > iCloud
2. Turn off Contacts and select Keep on My iPhone
3. Turn on Contacts and select Merge.
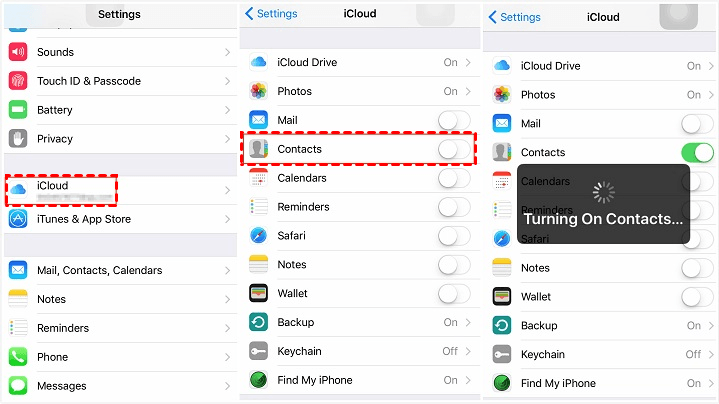
It is hard to tell whether contacts have been uploaded to iCloud, but it would be very obvious on the web.
1. Open your browser on computer and go to icloud.com
2. Sign in the right Apple ID you used on iPhone
3. Select Contacts and then you could view all the contacts you have saved to iCloud.
If you haven’t found the contacts there, you could recover the mistakenly deleted contacts on the web.
1. Click your name in the upper-right corner and expand the settings
2. Select Account Settings
3. Scroll this page to the bottom and click Restore Contacts to recover lost iPhone contacts.
iTunes could also store contacts in a full iPhone backup. You need to open iTunes > click Edit > select devices to see whether there is an available iPhone backup on PC.
But it is worth noting that this method can only restore all data. Using this method, all current data saved on your Apple device will be deleted and replaced by iTunes backup content (such as photos, movies, messages, notes, calendars, settings, etc.). If you need a way to backup and restore contact selectively, you can go to next part.
1. Launch iTunes > Connect your iPhone to the computer which has stored the iTunes backup.
2. Click the devices icon > click “Restore Backup” under the Backups menu.
3. Select the latest iTunes backup in the popup window > Tap “Restore” > Wait for the iTunes backup restore process to complete.
You need to remember all the app you have installed on iPhone, like AOMEI FoneBackup, Google Drive, or Google Contacts. Now we take AOMEI FoneBackup as an example. You can go to this guide: How to Restore Contacts on iPhone .
iPhone contacts are very import for most people. Once your contacts disappear, you may lost contacts with your friends, partner or someone important. So it is necessary to have iPhone contacts backup.
To make iPhone contacts always safe, it is a great idea to keep a copy on PC. You can turn to the best iPhone backup tool named AOMEI FoneBackup. With this tool, you can backup iPhone contacts to computer easily and quickly and view them on computer at any time you wish.
Free Software: You could extract unlimited iPhone contacts from iPhone.
Select Contacts: This tool allows you to transfer all or part of your contacts to backup.
Easily View: You could view iPhone contacts on computer with one click.
Widely Compatible: You could extract contacts from all the iPhone including the latest iPhone 15.
Download AOMEI FoneBackup to computer and follow the steps below:
Step 1. Connect iPhone to AOMEI FoneBackup. Choose Phone Backup and go to Selective Backup.
✍Note: If you want to export your contacts to vCard/CSV you can choose "Phone Transfer" > iPhone to PC" and choose Contacts to export it.
Step 2. Click the Contacts icon to preview and select iPhone contacts. Click OK.
Step 3. Click Start Backup to quickly save selected iPhone contacts to computer
Losing iPhone contacts could be a severe problem. If you lost iPhone contacts because of updating iPhone or other reasons, you can use the 6 methods to easily fix the issue.
AOMEI FoneBackup is the best solution for you to protect iPhone contacts. By moving contacts from iPhone to computer, you could always retrieve the missing contacts after bad things happen.
Is this guide helpful? You could share it to help more people.