How to recover deleted photos after deleting from recently deleted on iPhone? This post will provides 3 effective ways and give a best to backup iPhone photos.

We like to take photos to record the moments in our life. However, the storage space of iPhone is limited, so sometimes we have to delete duplicate photos or some old photos to free up space. However, now you find that you have deleted some important photos.
What's worse, you have deleted them from the Recently Deleted album. Don’t worry too much, you will know how to recover deleted photos after deleting from Recently Deleted album on iPhone or iPad after reading this guide. You should get answers to 2 questions before you know how to do it correctly.
The Recently Deleted album is a place to house the photos that have been deleted by the user. These photos will be deleted permanently after 30 days. During this time, you can choose to recover the photos to their original albums or delete them manually.
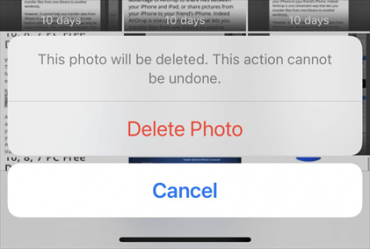
When you delete photos from Recently Deleted album, your photos will permanently disappear from your device. But they don't really disappear but wait for new data to overwrite them. Before they are overwritten by new data, you can try to recover them with data recovery software like MyRecovery for iOS, PhoneRescure, MobiSaver.
You may ask: can I recover photos after deleting from recently deleted? As we said before, you can try to use the data recovery tool to find permanently deleted photos. But it is not clear whether the photos can be recovered. If the photos have been overwritten by new data, then the recovery software can't find them either.
If you have backed up your iPhone before, chances are you can find the deleted photos from iCloud or iTunes backup. Or if you have enabled iCloud Photos before, you may go to iCloud.com and check if there are any photos you need.
Here are three ways on how to recover photos after deleting from Recently Deleted.
If you are going to recover deleted photos from iCloud or iTunes backup, please backup your iPhone in advance. The restoration will delete all existing data on iPhone. You can choose to create a full backup with iTunes/iCloud or let a third-party tool named AOMEI FoneBackup only backup important photos, videos, contacts, etc. (You can go to the next part to learn more.)
Go to iCloud.com to see if the photos you need are on the server
1. Open a browser and go to iCloud.com.
2. Sign in with your Apple ID and passcode.
3. Choose Photos to have a check. Meanwhile, you can check the Recently Deleted album.
First, erase your iPhone and then restore iCloud backup. Please note that photos will not be backed up again if iCloud Photos is enabled.
1. Erase your iPhone: Go to Settings > Tap General > Tap Reset (Transfer or Reset iPhone in iOS 15) > Choose Erase All Content and Settings > Enter your passcode to confirm.
2. Set up your iPhone until you access the App & Data screen.
3. Choose Restore from iCloud Backup > Select the right backup that contains the photos you need and wait for the restore.
Before the restoration, please update iTunes to the latest version. The old version of iTunes can cause iTunes could not restore iPhone error.
1. Run iTunes and connect iPhone to computer via the USB cable.
2. Click the Device tab.
3. Click Summary and choose Restore Backup option to make it.
If you have not backed up your iPhone, there is almost no chance to recover photos deleted from Recently Deleted album. Even if you have backed up your iPhone beforehand, you don't know if the backup has the photos you need before restoring it. If you want an easy way to backup and restore iPhone photos, you can try AOMEI FoneBackup.
▶ User-friendly interface with simple steps. ▶ Transfer full-resolution images without losing photo quality. ▶ Fast speed and no internet connection required. ▶ Preview before fully or selectively transferring data. ▶ Supports pictures and videos in all sizes and formats.
In addition, it also supports selective restore - only restore deleted photos to iPhone without deleting existing data.
Below are the steps to backup iPhone photos to computer.
1. Donwload, install and launch AOMEI FoneBackup > Connect your iPhone to computer using the USB cable.
2. Click Phone Backup option > Get to Selective Backup and click Get Started to continue.
3. Choose Photos > Select the photos you want to backup and click OK.
4. Choose a path to save your messages. Finally, click Start Backup.
When the backup is completed, you can go to Backup History page to manage your backups. Here you can run an incremental backup to only backup newly added photos or check the photos that have been backup. When a photo is accidentally deleted, you can find it on computer and restore it to iPhone quickly.
In addition, AOMEI FoneBackup also supports data transfer between iPhone and iPhone, so you can also choose to transfer full resolution photos from iPhone to computer as backup.
That’s all about how to recover deleted photos after deleting from Recently Deleted. If you have backed up iPhone before, you can choose to restore photos from iTunes or iCloud backup.
To avoid a similar situation in the future, you may let AOMEI FoneBackup help you backup important photos as well as contacts, messages, videos and more. In this case, you can retrieve important data as soon as possible.