This guide will show you how to share iTunes library with families and friends, including ways to share iTunes library with another Apple ID.

iTunes is a great media management and media player. It offers various features to help you organize your music, movies, podcasts, etc. Usually, your iTunes library is only stored on your own computer, but sometimes you may like to learn how to share iTunes library with other devices, for example, you may want to share iTunes library with family.
So can you share iTunes library between two users? Well, the answer is YES! This guide will introduce you 3 ways that can help you learn how to share iTunes library with family and friends.
► If you want to share iTunes library with iPhone, you can refer to this How to Transfer iTunes Library to iPhone guide to get the method.
If you are in one of the above situations, you can choose to move the iTunes library. For detailed steps, you can refer to this transfer iTunes library to another computer guide to learn more. In this way, your families can listen to the songs whenever they want.
In addition, you can also choose to transfer music from your iPhone or computer to family’s iPhone or computer. To make things simple, you can rely on AOMEI FoneBackup, one easy-to-use iOS data management tool to help you.





Below are the steps to transfer music from computer to iPhone.
Step 1. Download, install and launch AOMEI FoneBackup.
Step 2. Connect iPhone to computer via USB cable.
Step 3. Choose Phone Transfer > Move the Cursor to PC to iPhone option. And click Start Transfer.
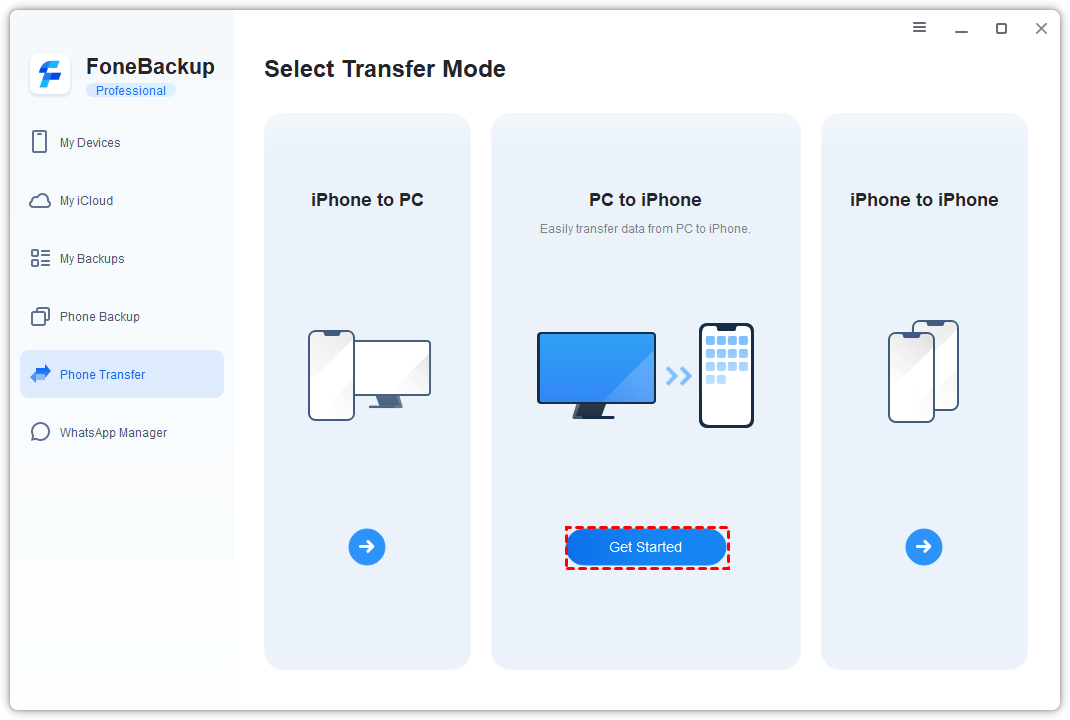
Step 4. Click the “+” icon > Choose the songs you’d like to add to iPhone > Click Open to continue.
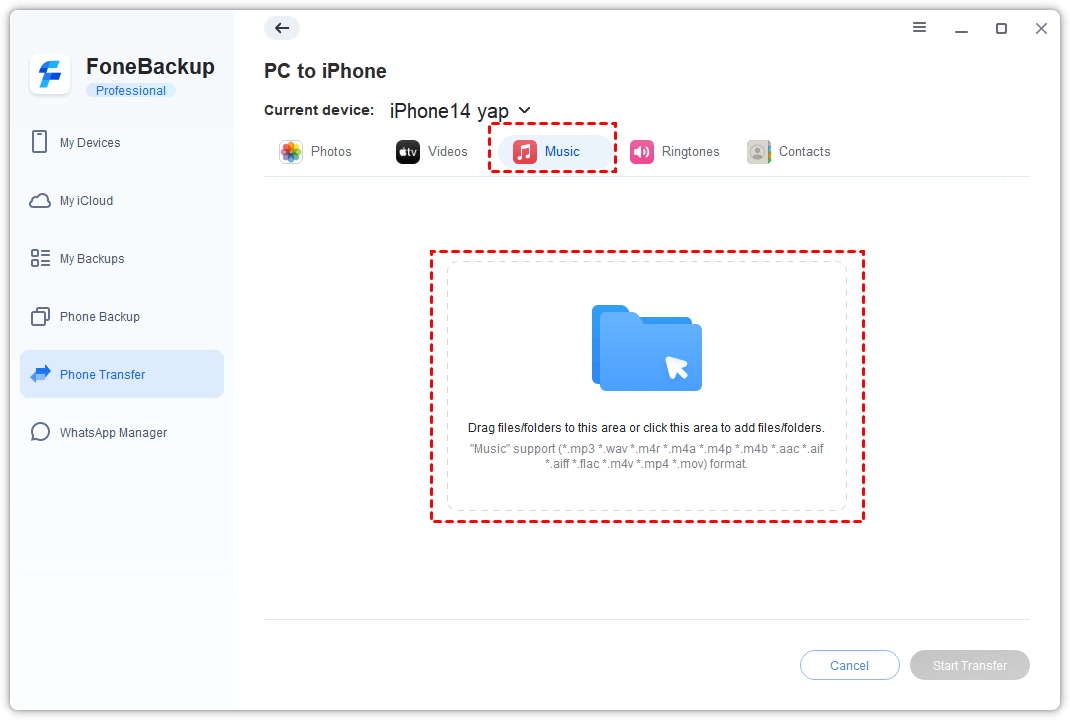
Step 5. Click Start Transfer to add music from computer to iPhone.
If you want to transfer music from iPhone to iPhone, you can first click Transfer to Computer option to transfer music from source iPhone to computer and then let Transfer to iPhone function to add music to the target one.
You are allowed to set up a maximum of five computers on a local network to share iTunes Library with each other. It’s a convenient way to listen to music from others.
For example, if your computer is turned on and iTunes is open, your family member can play shared items from your computer. However, they are not allowed to import the shared library into their libraries. If you want to import iTunes library into their libraries, you can refer to the other two methods.
How to share iTunes music with family on iPhone:
Step 1. Launch iTunes on your computer.
Step 2. Choose Edit from the menu > Choose Preferences.
Step 3. Select Sharing > Choose Share my library on my local network.
Step 4. Choose to Share entire library or select the items you want to share.
Step 5. Click OK.
How to share iTunes library between two users:
Step 1. Open iTunes on the computer.
Step 2. Select a shared library from the drop-down menu.
Step 3. Double click an item to play it.
Home Sharing offers a way to share and import iTunes library to another five computers. Your family can access your iTunes library when your iTunes is open.
How to share my iTunes library with family or friends:
Step 1. Launch iTunes on your computer.
Step 2. Click Account from the menu bar > Sign in to your account with your Apple ID and password.
Step 3. Click File from the menu bar > Choose Home Sharing > Select Turn on Home Sharing. You may get a pop-up message asking you to authorize your computer, please select Authorize and then choose OK to confirm.
Step 4. Sign in with your Apple ID and password > Choose Turn on Home Sharing.
Step 5. Click OK.
Step 1. Launch iTunes on the computer.
Step 2. Click Account from the menu bar > Sign in with the same Apple ID that you used on the other computer.
Step 3. Choose Music from the drop-down button.
Step 4. Select the share music library you want to access.
These 3 methods can all help you share iTunes library on two computers, but if you want to share iTunes library between two users that using different Apple IDs, please refer to Way 1 to get the detailed steps.
That’s all about how to share iTunes library with family. You can take advantage of iTunes’s feature to share iTunes library with other devices on the same local Intertet. In addition, you can choose to transfer iTunes library to another computer without Internet.
For more queries, suggestions, and feedback, please feel free to contact us.