Got a new iPad? You might still have some useful apps on your old iPad. Read this passage to know how to transfer apps from old iPad to new iPad in every way.

Since the first generation of A4 iPad with a 9.7-inch touchscreen, was released on April 3rd, 2010, Apple has been keeping releasing a new version of iPad every 1-2 years. Especially, with the launch of the M and the A serial chips, which provide great performance, people are spending more work and study time on their iPad/iPad Air/Pro/Mini.
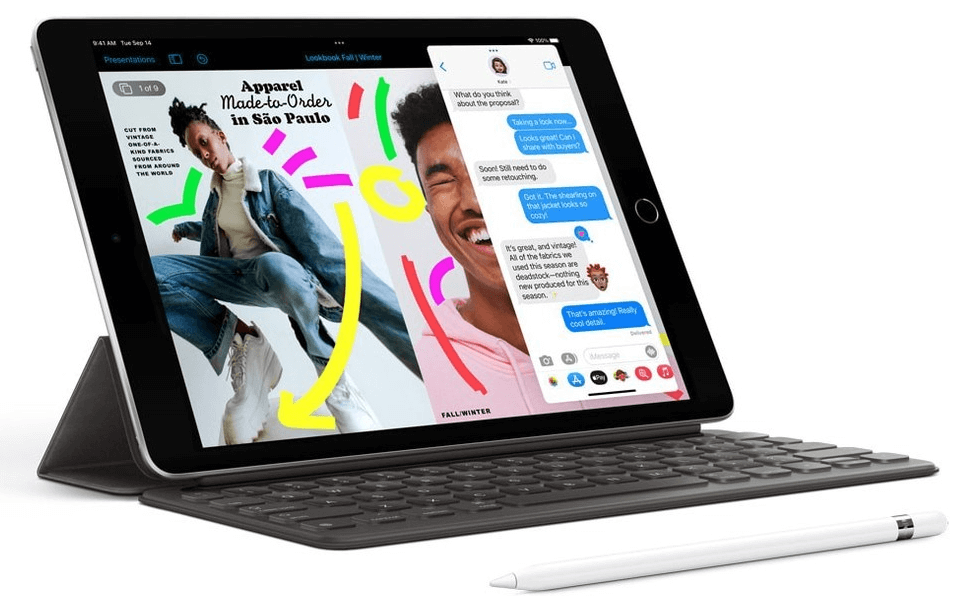
When you got a new iPad, you may want to move or transfer photos, games, music, and other data to the new iPad. because you want to keep them on your latest device. In this post, we demonstrate 4 methods that help you easily copy iPad to new iPad.
iPad 10th main features and changes ♦ New iPad 10th generation equipped with A14 bionic chip ♦ iPad 2022 uses a 10.9-inch display. The previous models uses a 10.2-inch display. ♦ 12MP wide camera on the rear. You can take photos with more views. ♦ USB-C connecter. But you may need an adapter to charge your Apple Pencil. .....
iPad Pro 2022 main features and changes ♦ It uses M2 chip, which comes with great performance. And it has been used on Macbooks. ♦ Supports Wi-Fi 6E. ♦ 12.9-inch version use a mini-LED screen, and the 11-inch version uses an LCD screen. ....
Method 1. Transfer apps from old iPad to new iPad with AOMEI FoneBackup
Method 2. Transfer apps from old iPad to new iPad with iTunes
Method 3. Transfer apps from old iPad to new iPad with iCloud
Method 4. Transfer apps from one iPad to another via airdrop
To transfer all data, including apps, settings, photos, and videos to a new iPad, you can turn to a professional iOS transfer tool named AOMEI FoneBackup. With this tool, you can easily transfer everything including all app information from one iPad to another.
Here are some advantages of AOMEI FoneBackup below
Migrate data without the Internet: For some people who need to transfer apps without iCloud because of unstable Wi-Fi/Network, AOMEI FoneBackup can be your best choice. One-click to transfer apps: AOMEI FoneBackup uses an intuitive and easy-to-use interface, you can complete the apps-migration process in a few steps. Compatible with various devices: This tool works well with iPad, iPad Mini, iPad Air, and iPad Pro. And it also can help you transfer data from iPhone to iPhone.
Click the download button to install this tool. Connect both your iPads to a computer, then follow the steps below.
Step 1. Run AOMEI FoneBackup, and click the "iPhone to iPhone " button from the bottom of the main interface.
Step 2. Then you will see your devices are listed here, just click "Start Transfer" button.
✍Note: To transfer some private data, like Health data, please encrypt this iPad migration.
iTunes is the official tool for Apple users to manage the purchased music and videos, and also could be used to transfer data between Apple devices. You could follow the steps below to transfer apps from your old iPad to new iPad.
Step 1. Download and launch the latest iTunes on your PC. Connect your old iPad to computer with USB and remember to tap Trust This Computer on your iPad.
Step 2. Click the phone-shape icon in the upper-left corner in iTunes > Click "Summary" > Click "Back Up Now". You should wait for iTunes backing up your iPad. It might take a few minutes. After the backup is completed, unplug your old iPad.
Step 3. Plug your new iPad into computer and also tap Trust This Computer. Navigate to Summary as you did in Step 2 and click Restore Backup. Select the backup file and click Restore. You should wait until restoration is completed and then check your new iPad.
iTunes is an official tool, so you could totally trust it, while it also has deficiencies. You are not allowed to preview files and filter the data you don’t want to transfer. If you want a flexible transfer plan, you could try the following method.
iCloud storage is a backup service provided by Apple. Every Apple ID got a free 5GB of storage space to backup their data. So if your iCloud storage got enough free space, you can use it to backup your iPad and restore them to the new one. Here are the steps.
Step 1. On your old iPad, go "Setting" > Tap "[Your Name]" > "iCloud".
Step 2. Tap "Backup" and make sure the "iCloud Backup" is enabled. Then click "Back Up Now". But you need to make sure the storage space is enough, otherwise iCloud will say not enough space.
Now, you have a backup on your iCloud storage. Then power on your new iPad, and follow the steps below.
Note: If it isn't a brand-new iPad, to restore iCloud backup, you may need to wipe your iPad firstly.
Step 1. When you see the setup guide, choose your language and region.
Step 2. Follow the guide to set your Network, passcode/Face ID, and so on.
Step 3. When you see the "Apps & Data" screen, choose "Restore from iCloud Backup".
Step 4. Sign in with your Apple ID, and choose the backup your just created.
Then your apps will be downloaded from the iCloud backup.
You may want a way to transfer one single app or a few apps from iPad to iPad via Bluetooth. You can rely on Airdrop. It is official tool that help users to transfer photos, apps, and other data between Apple devices.
Preparation: ● Turn on Bluetooth and AirDrop on both iPad. ● Keep two iPad near together. ● Go to Settings on the target iPad and then tap General > Option > Everyone.
Step 1. Press and hold the app you want to transfer on the source iPad and tap the Share button
Step 2. Tap the name of the target device and then it will receive the app.
Hope these methods can help you to transfer apps from old iPad to new iPad, iPad Pro, Air, or mini. The same methods can be applied for moving apps to other iOS devices like transferring data from iPhone to iPhone. iTunes and iCloud are suitable for transferring the whole apps and data. If you just want to transfer one or several applications to another iPad, Airdrop is a good way.