Do you know how to transfer data from iPhone to iPad without a computer? Here in this post, we conclude 3 ways with detailed steps to help you reach the goal. Keep reading!

Data and files transfer plays an increasingly important role in our daily life. Many users are prone to transferring data from iPhone to another iPhone, iPad, or iPod in order to free up more space, realize data sharing, or switch to a new device.
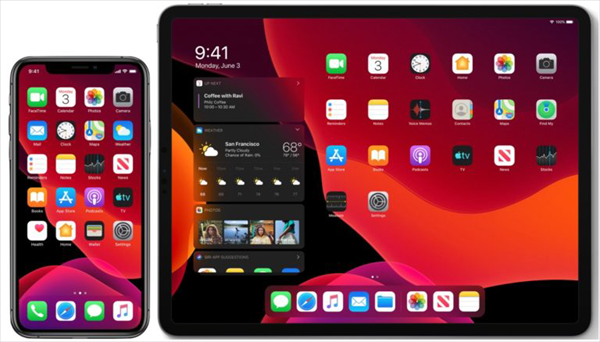
But generally, some users just know how to transfer data from iPhone to another iDevice via computer, which seems a little bit troublesome if the computer is not by their side. At this time, we may need to transfer data or files from iPhone to iPad without a computer.
Now, let’s learn more about the ways to move data from iPhone to iPad without a computer. And there are 3 ways illustrated below. You can choose one of them according to your situation.
We strongly recommend AOMEI FoneBackup, a free and professional third-party data transfer and backup mobile app, to transfer data from iPhone to iPad without a computer.
With it you can enjoy:
✔ Rapid data transfer. Whatever you're transferring, AOMEI FoneBackup can complete the transfer in a matter of minutes. You can, for example, transfer 1000 songs in 9 minutes. ✔ Simple to use. The entire operation is quite simple. When you install it and run it on two devices at the same time, and then click on the other device icon, the connection will be established and you will be able to transfer data. ✔ No data loss. You may experience data loss when using other tools. However, AOMEI FoneBackup is backed by a strong team that places a high value on its products. Therefore, the security of the data is guaranteed. ✔ Transfer a large number of files at a time. You can select multiple files and transfer them all at once with AOMEI FoneBackup.
Aren’t you wanna have a try? Scan the QR code to install this app on iPhone and iPad respectively. Then follow the steps below.

Step 1. Open the MBackupper app on iPhone and iPad and place 2 devices closely. Click “Connect Device” and then you’ll find one of the devices is shown on another device. Tick the iPad icon to establish a connection.
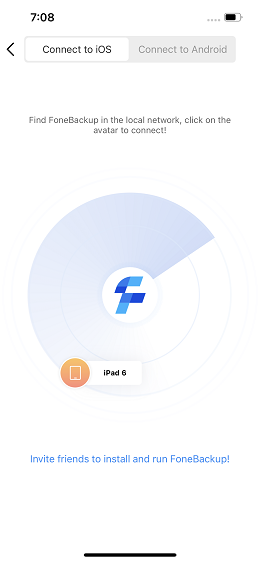
Step 2. Go to the "File Transfer" tab and you can see Photos, Music, Videos, Contacts, Files. Select the data you want to transfer, and then tap “Send” to transfer files from iPhone to iPad.
Step 3. The received data will be stored in the File app on the target iPad now.
Tips: If you transfer photos or videos to an iPad, then you can view the photos on your photo album. And if you transfer contacts, contacts can be seen in the “Contacts” app.
Apart from that, we can also transfer data from iPhone to iPad without a computer via Airdrop. Here in this part, let’s take a photos transfer as an example.
Step 1. Turn on Wi-Fi and Bluetooth on iPhone and iPad respectively.
Step 2. Go to the control center. Long tap the network settings tab and then locate Airdrop. After that, long-press the Airdrop and then choose “Everyone”.
Step 3. On your iPhone, go to Photos album and select the photos you want to transfer. Tap the “Share Contact” option > Tap “AirDrop” and then choose the iPad.
Step 4. On your iPad, click "Accept" to receive the items from your iOS device. Then the data is transferred to your iPad.
❀ Note: AirDrop not working? Try AOMEI FoneBackup!
To transfer data from iPhone to iPad without computer, we can also use iCloud. For iCloud, we have iCloud and iCloud Backup. Then follow me to know how to use iCloud to transfer notes, files or photos.
● iCloud
iCloud works as syncing. If you log into the same Apple ID on 2 devices, then the sync can be done.
Step 1. On your iPhone, go to “Settings” > “[My name]” > “iCloud”, make sure the Photos option or other options are enabled, otherwise, they would not be transferred to iCloud.
Step 2. On the iPad, log into the same Apple ID with iPhone. You can access your photos, messages, etc. by logging into the apple ID on the browser and then accessing the data. Choose the data you want and then download it. Now the data transfer without a computer is completed.
● iCloud backup
Another option is the iCloud backup. The data on iPhone may be saved on iPhone and it can be transferred to the iPad if log into the same Apple account on the iPad. But it needs to mention that you should erase your iPad and then set it again. Because iPhone backup can only be achieved in the setup process.
❀ Note: Before you erase your iPad, remember to backup your iPad in case of data loss.
Now you must know how to transfer data from iPhone to iPad without a computer. By using AOMEI FoneBackup mobile app, you can get file transfer easily without data loss or limitations. Of course, you can also use Airdrop or iCloud. But don’t forget to backup your iPad if you need to erase it.