This guide will tell you how to transfer data from iPhone to iPhone without WiFi. Whether you want to transfer everything or selected files, you will find a way to do it here.

Can I direct transfer data from iPhone to iPhone without Wi-Fi?
I’m getting the iPhone 16 pro max tomorrow and I want to do direct transfer so all my apps and data transfer easily without hassle. I have a iPhone 14 right now but unfortunately I set a dumbbell down on it by accident. I do not have Wi-Fi (it is greyed out and phone repair shop couldn’t fix it.) I’m hoping there’s still an easy way to get all my data to my new phone easily.
- Question from Reddit
Nowadays, we can easily transfer data from iPhone to iPhone wirelessly. Quick Start helps us transfer everything to new iPhone during the setup process while iCloud helps us sync certain types of data after the setup.
However, both of these methods require an Internet connection. In addition, the transfer speed can be affected by the network. If the Wi-Fi is poor, it may take a long time to complete the transfer. Therefore, you want to find a way to transfer data from iPhone to iPhone without Wi-Fi, right? Then you are in the right place!
We have collected 3 ways that can help you transfer files from iPhone to iPhone without Internet. All these methods can be applied to transfer data from old iPhone to the newest iPhone, iPhone SE, iPad.
Let’s start to see how to transfer files from iPhone to iPhone without Internet. Here are some comparisons that may help you choose the right way.
|
|
|
|
|
|
Wireless Transfer |
✔ |
✔ |
× |
|
Selective Transfer |
✔ |
✔ |
✔ |
|
Full Transfer |
× |
× |
✔ |
|
Multiple Transfer |
× |
✔ |
✔ |
|
Transfer Media Files |
× |
✔ |
✔ |
AirDrop is one built-in utility for Apple products, which lets users share photos, videos, contacts, Voice Memos, Map location, etc. between two devices. It’s a good choice if you want to transfer one or two items because it does not support multiple transfer for certain types of data. If you want to share multiple contacts on iPhone, please go to Way 2 to get the solution.
Step 1. Turn on AirDrop on both iPhones
Go to Control Center > Turn on Wi-Fi and Bluetooth > Press and hold on the wireless control box > Tap AirDrop > Choose Contacts Only or Everyone.
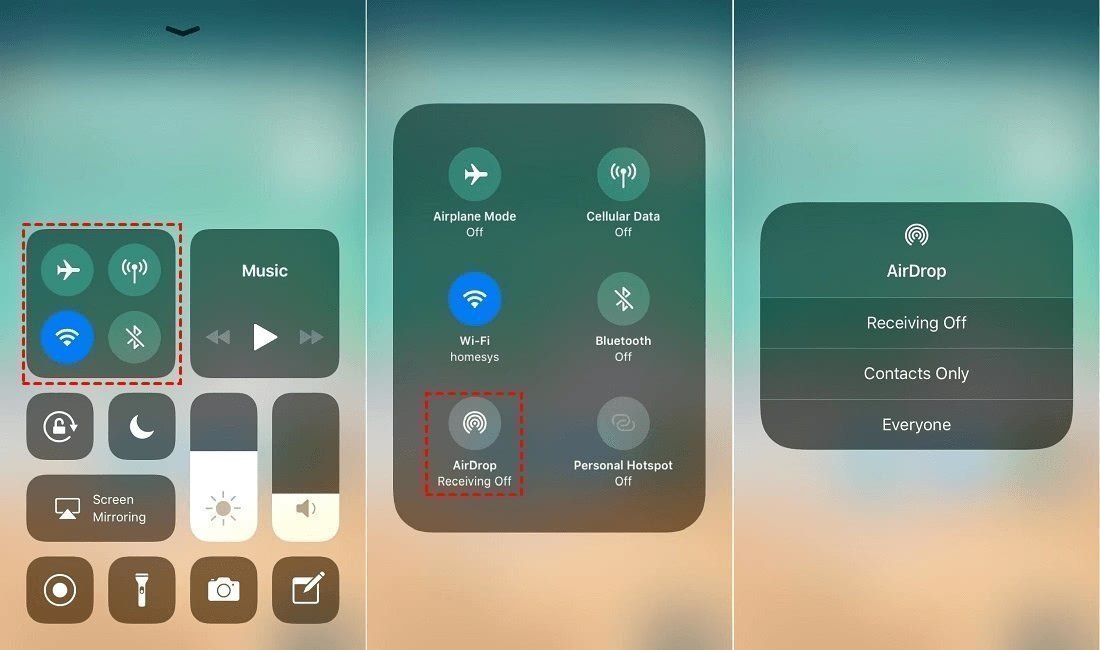
Step 2. AirDrop Contacts on Source iPhone
Go to Contacts app and find the contact you want to share > Choose Share Contact option > Tap AirDrop > Select the target iPhone.
Step 3. Receive Contacts on Target iPhone
Tap Accept to receive the contact and it will be saved to Contacts app.
Above are the steps to AirDrop contacts from iPhone to iPhone. If you want to AirDrop photos or other files, just go to the corresponding app and select the files you want to transfer.
AOMEI FoneBackup for iOS is one is a file transfer application especially for iPhone and iPad users. You can let it help you transfer photos, music, videos, contacts or any other files stored in Files app from iPhone to another one. The transfer does not require a Wi-Fi connection and does not consume cellular data.
1. Scan the QR code or go to App Store to get AOMEI FoneBackup.
2. Open AOMEI FoneBackup on both iPhones and allow the tool to use WLAN & access photos, contacts, music, etc. on your device.
3. Go to Connect Device and tap the avatar on either iPhone to establish a connection.
Make sure Wi-Fi option is enabled. AOMEI FoneBackup connects other devices through the WLAN service.
4. . Go to File Transfer > Choose the files you want to transfer > Tap Send to start.
If you want to transfer everything from old iPhone to new iPhone, you may the desktop app of AOMEI FoneBackup. No need to connect to Wi-Fi, the transfer can be done via USB cable. You can let it help you transfer photos, contacts, call history, text messages, memos, calendars, Safari (history, bookmarks), applications (data files, preference), system settings, etc.
1. Click the download button to get the tool.
2. Launch AOMEI FoneBackup and connect two iPhones to computer via the USB cable.
3. Choose iPhone to iPhone option.
4. Confirm the source device and the target device > Enable enable backup encryption if you want to encrypt data in old device.
5. Finally, click Start Transfer. When the transfer is done, the new iPhone will be restarted automatically.
That’s all about how to transfer data from iPhone to iPhone without Wi-Fi. You can let AirDrop or AOMEI FoneBackupfor mobile app tohelp you transfer selected files without Wi-Fi. If you have a computer at hand, AOMEI FoneBackup desktop app is the best choice. You can transfer everything from old iPhone to new iPhone at once.
For any questions or feedback, please feel free to contact us!