This guide will show you how to transfer photos from iPhone to computer without USB cable. Whether you want to transfer all or selected photos, you will find the way here.

How do I transfer photos from iPhone to computer wirelessly?
{I have 20GB of photos and videos on my iPhone, and want to transfer them to my computer, but I don't have a USB cable. Can you guys tell me how to upload photos from iPhone to computer without USB cable?
- Question from https://forums.macrumors.com/
You know that you can connect iPhone to computer via USB cable and go to File Explorer to copy and paste photos to computer. However, for some reason, maybe you do not have a USB cable, or maybe your computer can’t recognize your iPhone, so you can’t transfer photos from iPhone to PC. Don’t worry too much, there in this guide, I’ll show you 3 ways that can help you transfer photos from iPhone to computer without USB cable.
Here are three ways that can help you transfer photos from iPhone to PC without USB. You can read first and then choose one method to follow according to your situation. Works for Windows 11, Windows 10, Windows 8/8.1, Windows 7.
iCloud can help us upload files to cloud and also allow us to access the files on any device. We can take advantage of this feature to transfer photos from iPhone to PC: first upload photos to iCloud on iPhone > then download photos from iCloud on computer.
Go to Settings app > Tap your name > Choose iCloud > Select Photos > Turn on iCloud Photos and wait for the sync.
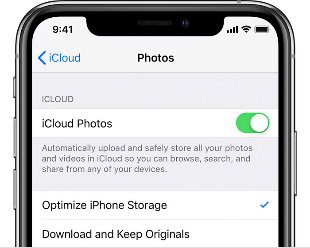
Open a browser and go to iCloud.com > Enter your Apple ID and passcode to enter your account > Choose Photos > Select the photos you need and click the Download button to save photos to PC.
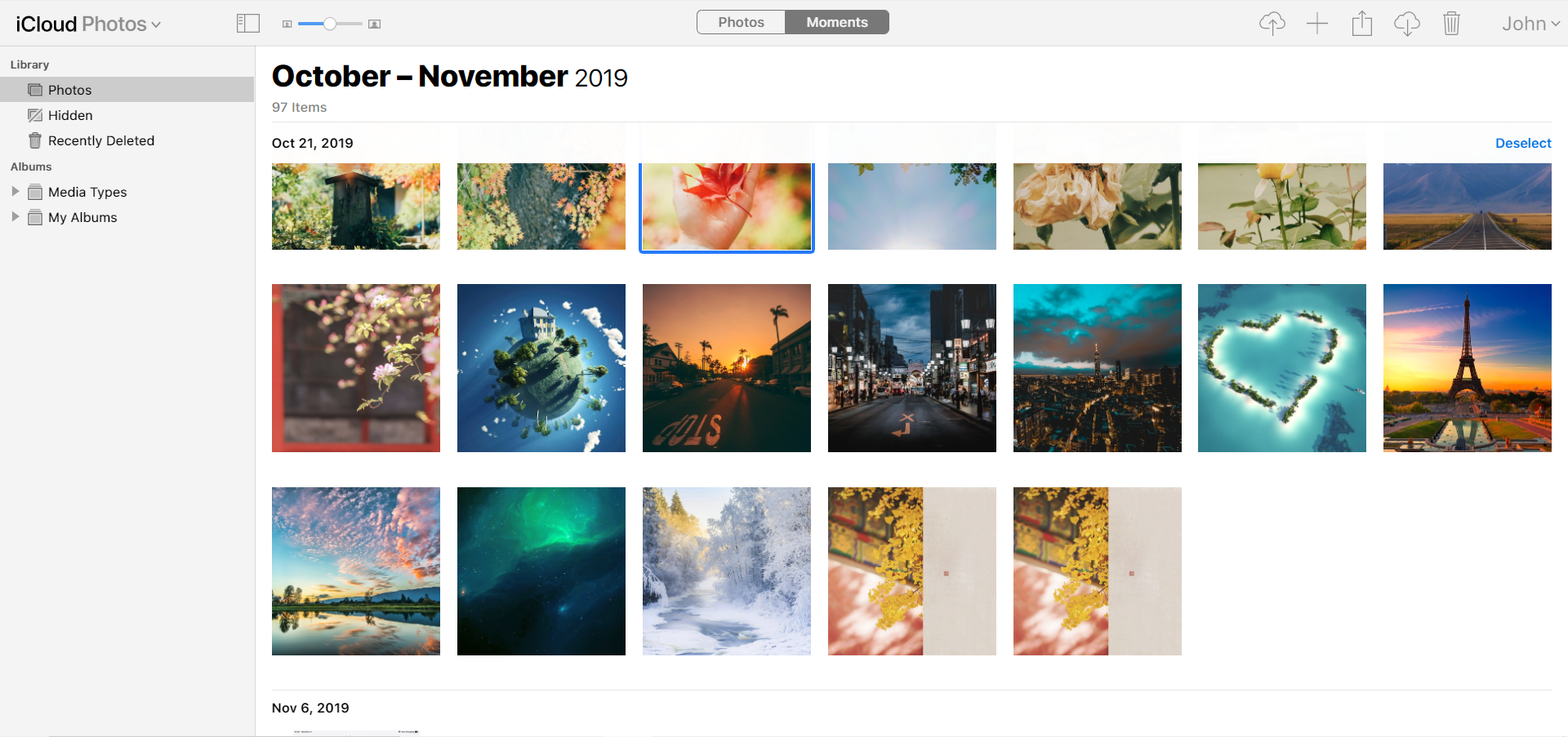
You can also use other cloud storage services, like Google Photos, Dropbox, OneDrive, etc. to transfer pictures from iPhone to PC. Here we take Google Photos as an example, and you know how to transfer pictures from iPhone to PC without USB cable.
Open a browser and go to photos.google.com > Log in with your account > Choose the pictures you need > Click the button on the upper right corner > Click Download to make it.
AirDrop only works on Apple products. In other words, AirDrop does not work on Windows computers. But it does not mean you can’t AirDrop photos from iPhone to PC. There are many AirDrop-like apps that support data transfer between iPhone and computer.
Snapdrop, Xender, SHAREit are the most recommended ones. You can go to this AirDrop for Windows 11, 10, 8, 7 guide to learn more. Here we take Snapdrop as an example to show you how to transfer photos from iPhone to PC without USB.
1. Visit Snapdrop website (https://snapdrop.net/) on iPhone and computer.
2. Tap the icon on iPhone screen and you will see three choices: Photo Library, Take Photo or Video, Choose Files.
3. Click Photo Library to select photos you want to transfer.
4. Click the Download button to save your photos on computer.
The speed of wireless transfer will be affected by the network. If the WiFi is not stable, it may take a long to complete the transfer. In addition, it’s not that easy to transfer videos, songs, contacts or messages from iPhone to PC wirelessly.
When you can connect iPhone to computer via USB cable, you can let AOMEI FoneBackup help you export data from iPhone. It’s one professional iOS data manager especially for Windows users.
With AOMEI FoneBackup, you can quickly transfer data from iPhone to computer, from computer to iPhone or from iPhone to another iPhone. Besides, AOMEI FoneBackup comes with a user-friendly interface, anyone can easily download photos to Windows laptop/computer.
1. Download, install and launch AOMEI FoneBackup.
2. Connect iPhone to computer via the USB cable.
3. Click Phone Transfer > Choose iPhone to PC option and click Get Started.
4. Select the photos you want to transfer > Click OK.
5. Select a path from Transfer Settings to save your pictures (You are also allowed to transfer photos to USB flash drive or external hard drive) > Finally, click Start Transfer.
That’s all about how to transfer photos from iPhone to computer without USB cable. If you need to transfer a large number of photos, you can first upload photos to cloud on iPhone and then download them on computer. If only a small number of photos need to be transferred, AirDrop-like app is the way to go.