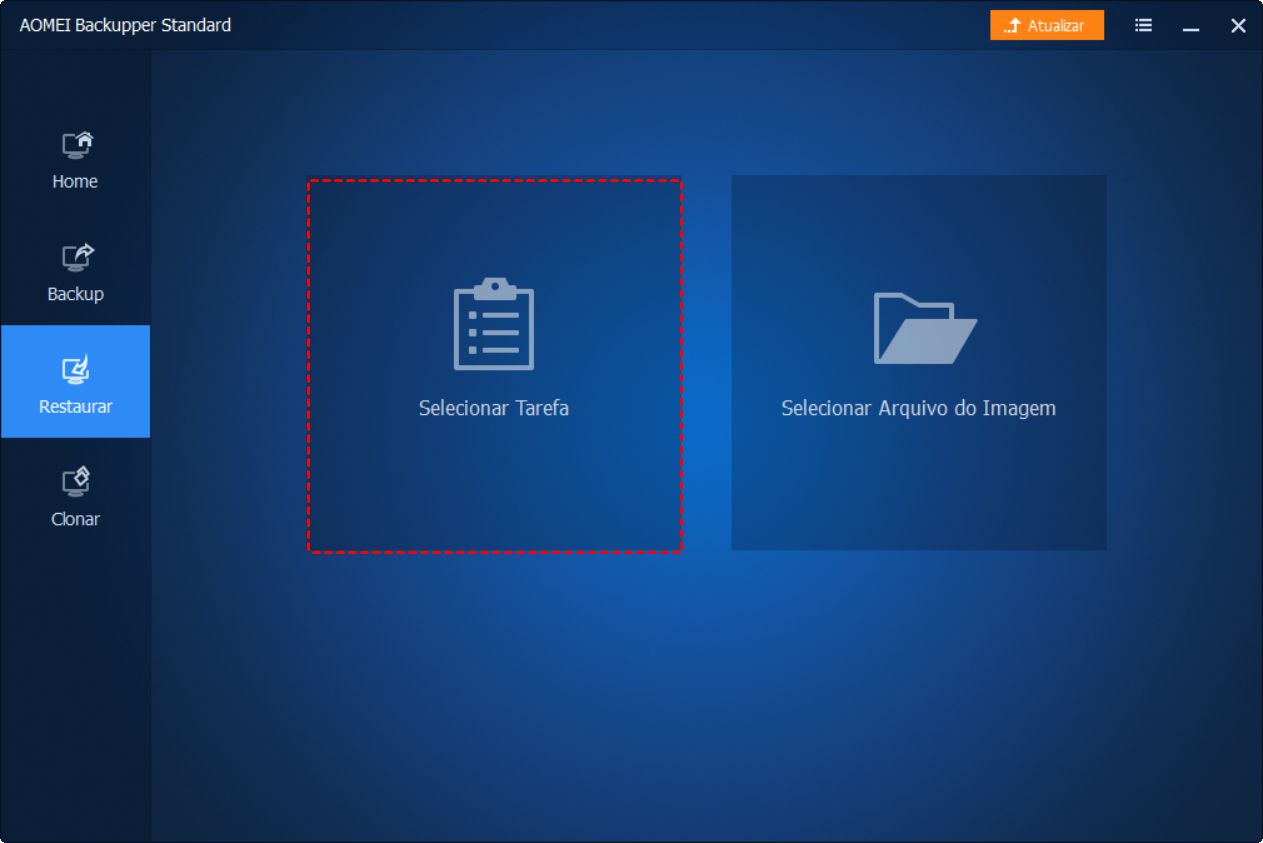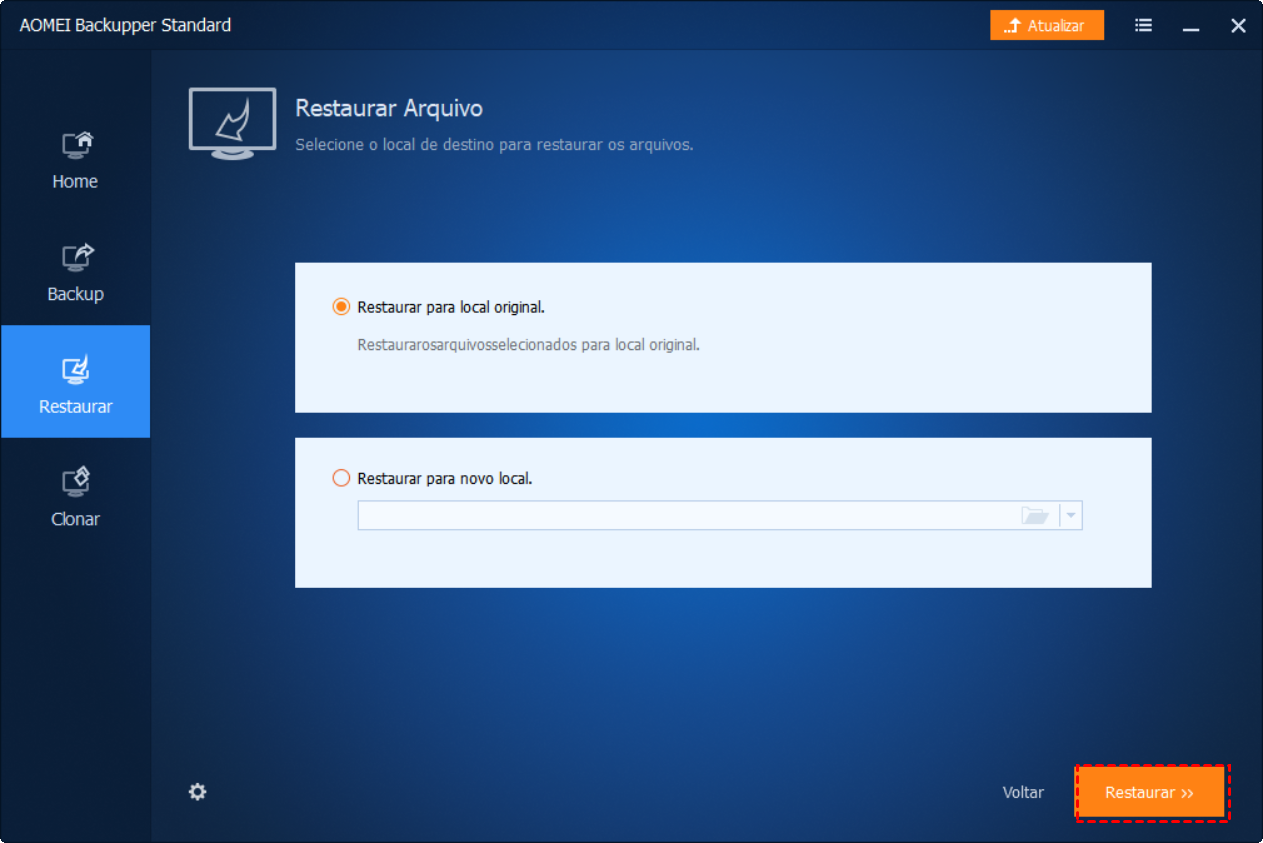Porque precisa de recuperação de disco?
Quando um disco é usado por um período de tempo, haverá perda de dados inevitável mais ou menos. A maioria dos dados pode ter desempenhado um papel importante em um campo correspondente. Portanto, o método de recuperação de disco pode ser uma opção opcional na proteção de dados. No entanto, há uma pré-condição de recuperação de disco. Ou seja, deve haver um arquivo de imagem do disco criado antecipadamente. Como resultado, podemos saber também a importância do backup em disco. Você pode obter uma confirmação específica do artigo-"backup em disco". Existem vários problemas de disco que podem resultar em perda de dados, conforme listado abaixo.
- Como todos sabemos, nesta era da informação em desenvolvimento, os vários vírus podem levar à perda de dados a qualquer momento.
- Devido a alguns motivos, os prompts mostram que você precisa formatar o disco ou não pode ser acessado. Então, após a formação, todos os dados no disco serão perdidos.
- O disco pode estar ilegível devido a algumas operações erradas. Então haverá perda de dados no disco.
- A perda de dados pode ser resultado do problema de "pista ruim" e "setor ruim" no disco.
- Se o aviso de "disco inválido" aparecer, é necessário formatar o disco. Como resultado, os dados no disco também serão perdidos.
Quanto a todas as situações mencionadas acima, a recuperação de disco é necessária de forma emergente. Ao mesmo tempo, isso também nos informa que é necessário fazer backup de disco a qualquer momento. Como as perdas de dados resultam de qualquer problema de disco, todas podem ser restauradas de maneira excelente somente se tivermos um arquivo de imagem de backup.
Recuperação de disco com o AOMEI Backupper
O AOMEI Backupper pode atender às necessidades básicas da maioria dos usuários. Pode completar ambos disco / partição / volume restaurar e backup excelente. Ao ler os artigos de "Backup de partição e volume" e "Recuperação de partição e volume", você pode saber mais informações sobre isso. Este software profissional pode trabalhar com todas as edições do sistema operacional Windows desde o Windows 2000. Além disso, se é um disco MBR ou GPT, interno ou externo, básico ou dinâmico, este programa pode funcionar de forma ideal.
Como o que foi mencionado antes, há uma pré-condição de recuperação de disco. Ou seja, devemos fazer o backup do disco em um arquivo de imagem antecipadamente. Se você não tiver o arquivo de imagem de backup, as operações de recuperação de disco não poderão ser executadas com êxito. Você pode consultar o artigo mencionado no início deste artigo para saber como executar o backup do disco perfeitamente. Para garantir a segurança do arquivo de imagem, você pode gravá-lo em CD / DVD.
Aqui vêm as etapas detalhadas de recuperação de disco como segue.
 Dica: você deve ter criado um backup antecipadamente. E então, baixe este freeware
Dica: você deve ter criado um backup antecipadamente. E então, baixe este freeware Passo 1: você pode começar a restauração escolhendo um backup que deseja restaurar por meio de duas abordagens.
Abordagem 1:
Na guia "Página inicial", clique na opção "Restaurar" de uma tarefa de backup correspondente.
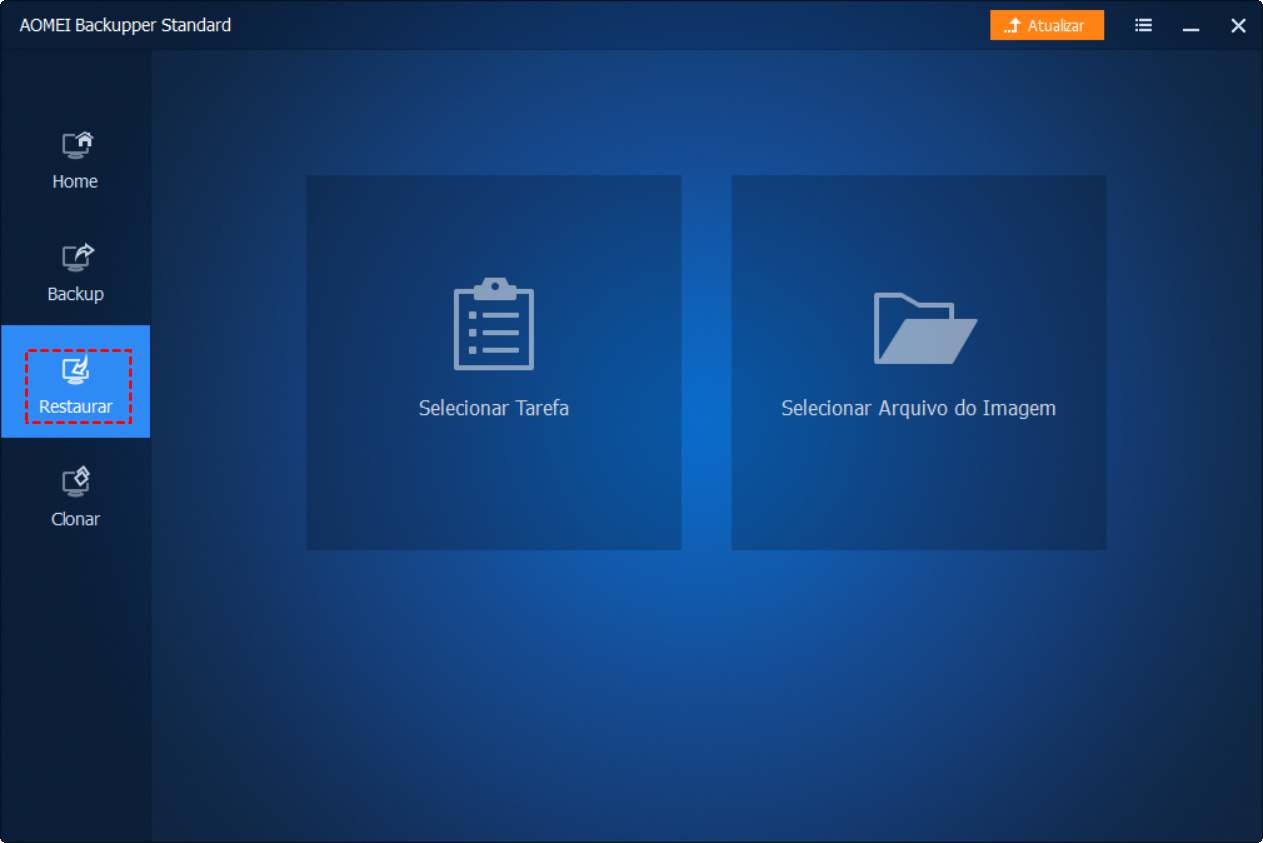
E então, você irá diretamente para a janela seguinte e decidirá restaurar o backup inteiro ou um prt e clicar em "Próximo".
Abordagem 2:
Clique na opção "Restaurar", e "Selecionar tarefa". Além disso, se o arquivo de imagem não for exibido na caixa de listagem (como o backup do disco no CD ou um caminho de rede), você poderá navegar pelo arquivo de imagem de backup clicando no botão "Selecionar arquivo de imagem".
Na próxima interface, você pode selecionar a imagem de backup da lista e clicar em "Próximo".
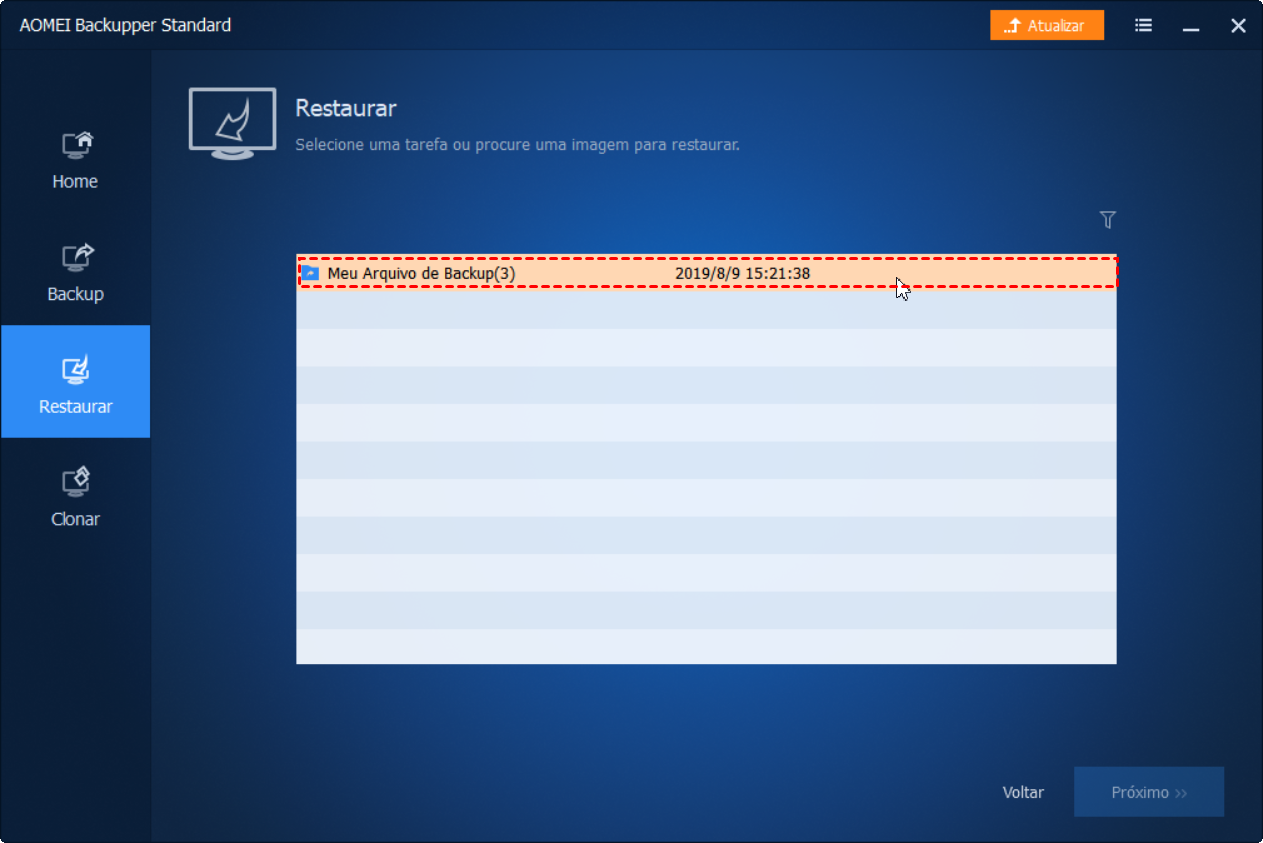
Passo 2: Agora, você precisa decidir como restaurar a imagem de backup. Aqui estão duas maneiras, incluindo Restaurar todo o disco, Restaurar uma partição no disco, você pode optar por restaurar o backup ou a peça.
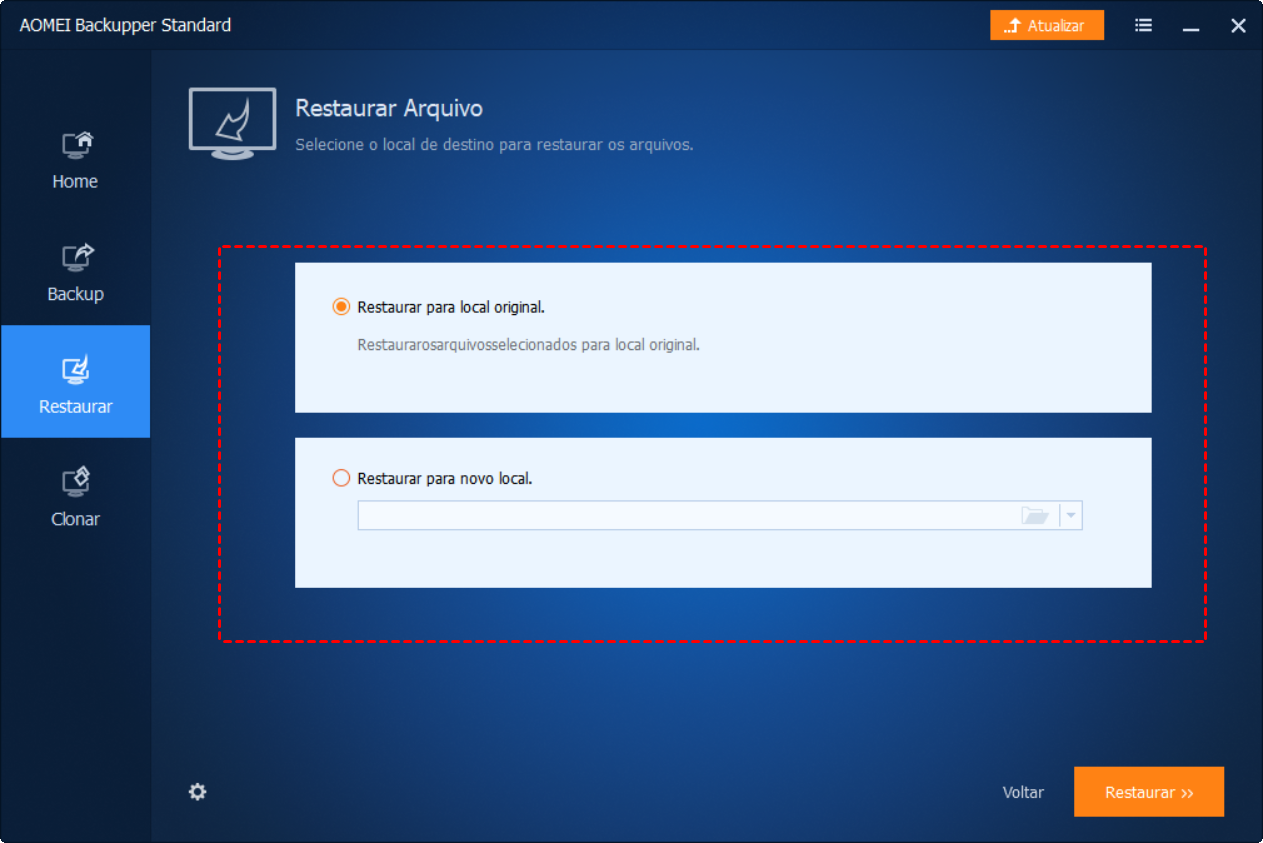
Passo 3: o disco de origem e os discos de destino serão listados nesta etapa. Confirme as operações e clique em "Restaurar".
 Notas:
Notas:
- Você pode redimensionar o tamanho da partição no disco de destino clicando em "Editar partições no disco de destino". Ele inclui três opções: clonar sem redimensionar partições, ajustar todas as partições ao disco inteiro e editar as partições no disco.
- O item de "Restauração de setor por setor" é opcional.
Passo 4: clique em "Terminar" quando as operações estiverem concluídas.
 Notas:
Notas:
se houver algum programa no disco de destino em execução, o programa solicitará que você o encerre. Mas se não puder ser terminado, este software solicitará a você e reiniciará automaticamente o computador para concluir as operações, o que é chamado de "Modo de Reinicialização".
Com o utilitário de backup e recuperação do AOMEI, você pode escolher restaurar um disco inteiro, ou apenas uma partição, até mesmo alguns arquivos seletivos. Você pode obter mais informações através do artigo "Restauração seletiva de arquivos". Ele também pode restaurar o disco para diferentes dispositivos de armazenamento, como restaurar HDD para SSD. Quando este software for iniciado, todas as tarefas de backup anteriores serão listadas na interface "Restaurar" e, nesse caso, você poderá restaurar o arquivo de imagem escolhendo uma tarefa correspondente ou abrindo o arquivo de imagem.