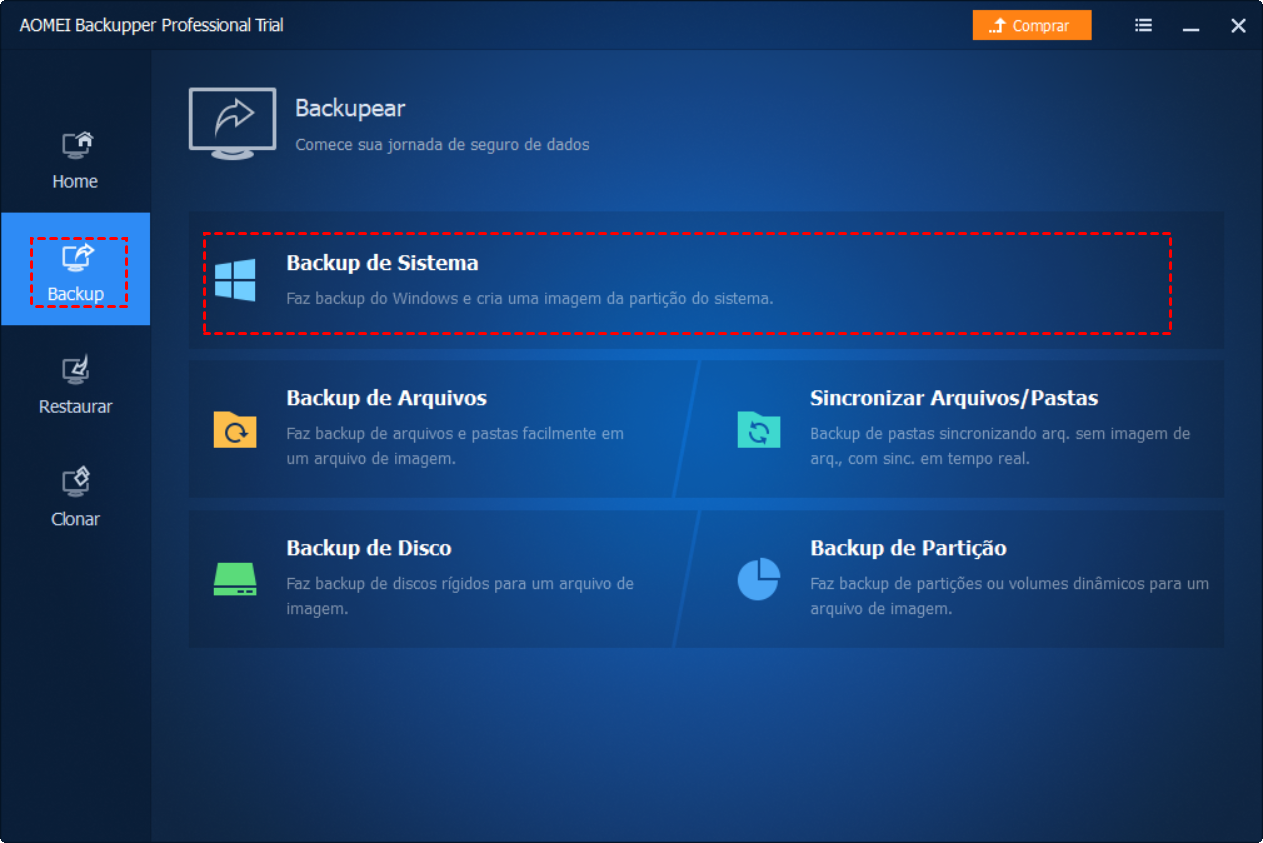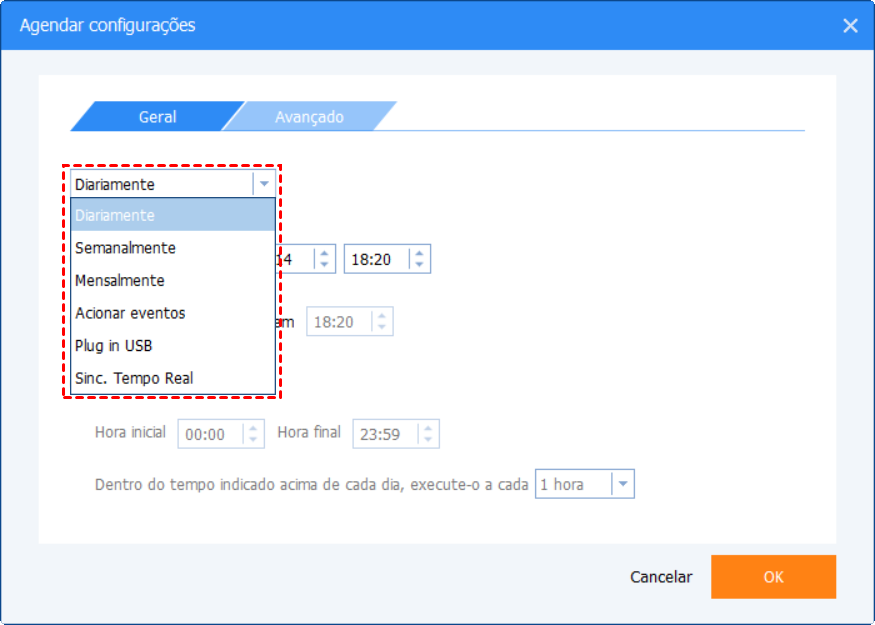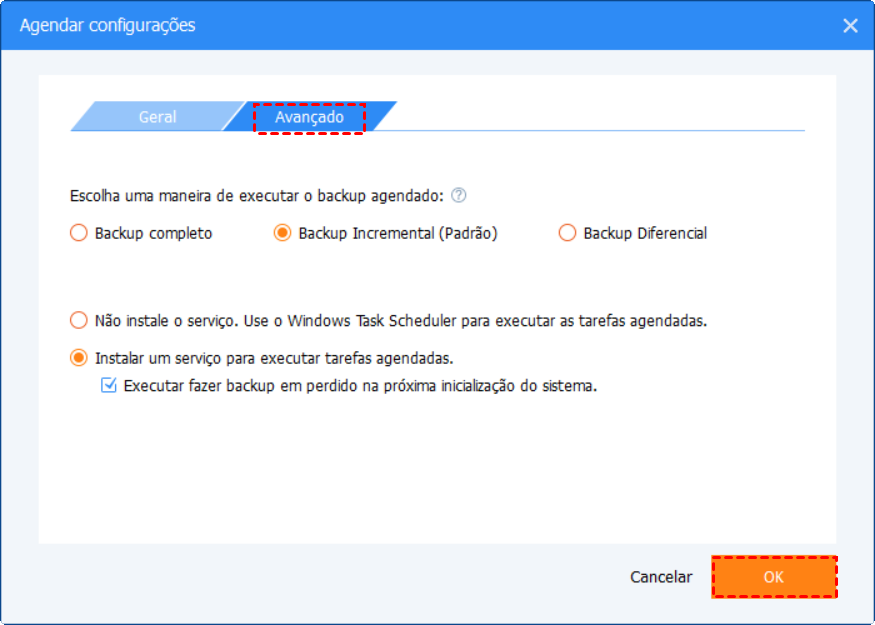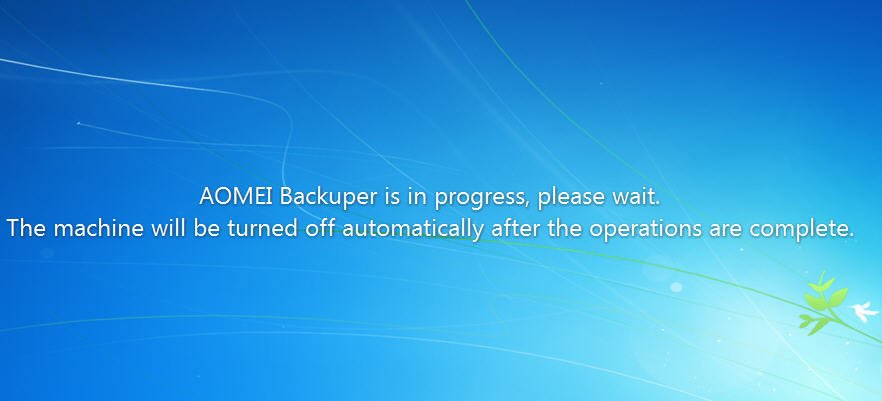Além dos backups agendados básicos diários, semanais ou mensais, o AOMEI Backupper pode detectar eventos específicos e criar um backup quando eles ocorrem, incluindo logon de usuário, logoff de usuário, inicialização do sistema e desligamento do sistema.
Os benefícios de backups acionados por eventos
- Logon do usuário: vários usuários podem usar um mesmo computador junto com contas de usuários diferentes. Cada usuário salva dados e instala programas no computador. Para evitar falhas no sistema causadas pelo usuário que fará o logon no computador ou por desastres imprevisíveis, é melhor agendar um backup automático quando um usuário fizer logon no computador.
- Logoff do usuário: é exatamente o oposto do "Logoff do usuário". Você pode se preocupar com os dados salvos e com os programas que você instalou como perda causada por outros usuários ou desastres imprevistos após efetuar o logoff do computador. Portanto, é melhor agendar um backup automático quando um usuário fizer logoff do computador.
- Inicialização do sistema: Antes de fazer qualquer alteração no computador após a inicialização do sistema, é melhor agendar um backup automático depois de iniciar o computador. Você pode determinar quantos minutos depois da inicialização do sistema para executar o backup.
- Desligamento do sistema: Geralmente, as falhas do sistema que resultam em perda de dados ocorrem ao desligar o computador. A melhor solução para isso poderia ser dados de backup de uma vez depois de terminar o trabalho no computador antes de ser desligado. No entanto, é difícil agendar esse backup com um tempo fixo, pois geralmente é difícil determinar quando um usuário concluirá o trabalho, e um usuário não gostaria de esperar que o backup fosse concluído. Portanto, é melhor agendar um backup automático quando um usuário desligar o computador.
Como habilitar backups acionados por evento?
Passo 1: Baixe, instale e execute o AOMEI Backupper e clique na guia "Backup". Todos os tipos de backup suportam para criar um backup em um evento específico, incluindo "Sincronização de Arquivo". Aqui vamos tirar "riar imagem do sistema" por exemplo. Então, selecione "Backup do sistema" à direita.
Passo 2: Primeiro você pode editar o Nome da Tarefa padrão. O programa escolherá automaticamente as partições relacionadas ao sistema e à inicialização como a origem. Você só precisa escolher um destino para salvar a imagem de backup no "Passo 2". Para ativar o backup do sistema acionado por evento, clique em "Agendar".
Passo 3: Na janela pop-up, clique em e escolha "Acionadores de eventos" no menu suspenso.
Existem quatro tipos de eventos disponíveis para escolher. Você pode especificar um deles para executar automaticamente o backup atual quando o evento selecionado ocorrer.
Aqui vamos tirar "Desligamento do sistema" por exemplo, e depois clique em "OK" para continuar.
Pontos: Você também pode clicar na guia "Avançado" para escolher uma maneira de executar o backup do sistema acionado por evento. A opção padrão é "backup incremental" que faz backup apenas dos novos dados adicionados, alterados e excluídos com base no último backup. Você também pode mudar para "Backup Completo" ou "Backup Diferencial".
Passo 4: Agora você encontrará a caixa de seleção antes de "Agendar" foi marcado. Depois de clicar em "Iniciar Backup", existem duas opções disponíveis para escolher.
- Adicione o agendamento e inicie o backup agora: o programa adicionará o agendamento e imediatamente executará um backup completo do sistema. Quando você desligar o computador da próxima vez, o programa executará um backup completo, incremental ou diferencial com base no que você especificou na guia "Avançado".
- Apenas adicione o horário: o programa adicionará apenas o agendamento. Quando você desligar o computador pela primeira vez, o programa executará um backup completo do sistema e executará um backup completo, incremental ou diferencial com base no que você especificou na guia "Avançado" na segunda vez em que desligou o computador.
Durante o processo de desligamento do computador, uma mensagem é exibida na tela do computador. Você não precisa perder tempo esperando a conclusão do backup.
Como alterar backups acionados por evento?
Passo 1: O AOMEI Backupper permite que você altere facilmente o backup acionado por evento que você já adicionou. Na guia "Home", todas as tarefas de backup são listadas. Clique em "Avançado" e selecione "Agendar Tarefa".
Passo 2: Na janela pop-up, clique em "Geral" para alterá-lo para o que você deseja e, em seguida, clique em "OK" para confirmar.
Criar um backup automaticamente com base em um evento específico é especialmente útil em empresas com um ciclo de trabalho irregular, em que é difícil planejar um horário adequado com antecedência para executar backups. Essa solução também se comprova quando queremos ter certeza de que um computador será protegido todos os dias, mas não queremos executar o backup durante o horário comercial, pois isso pode aumentar a carga na rede do computador e possivelmente interromper os funcionários no desempenho das suas funções.