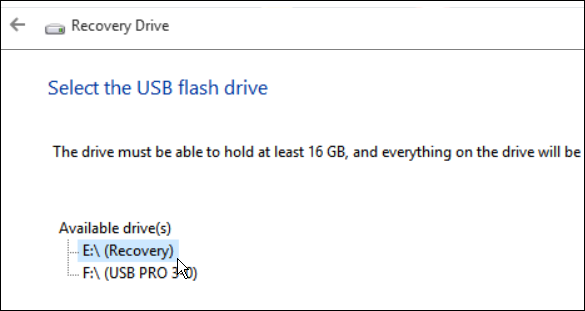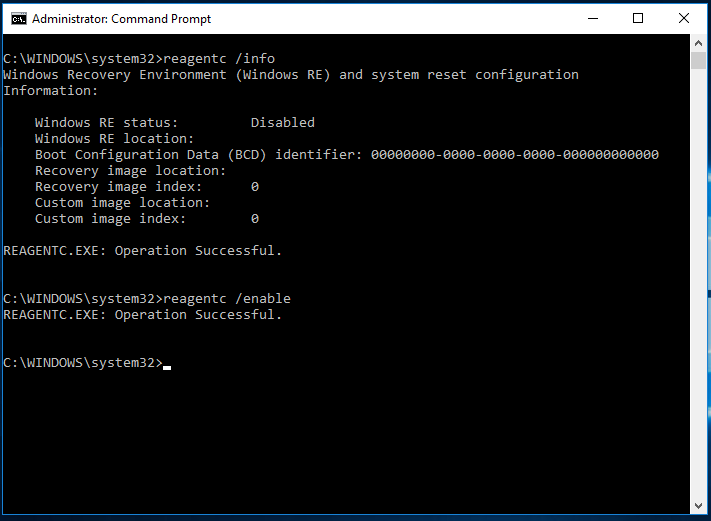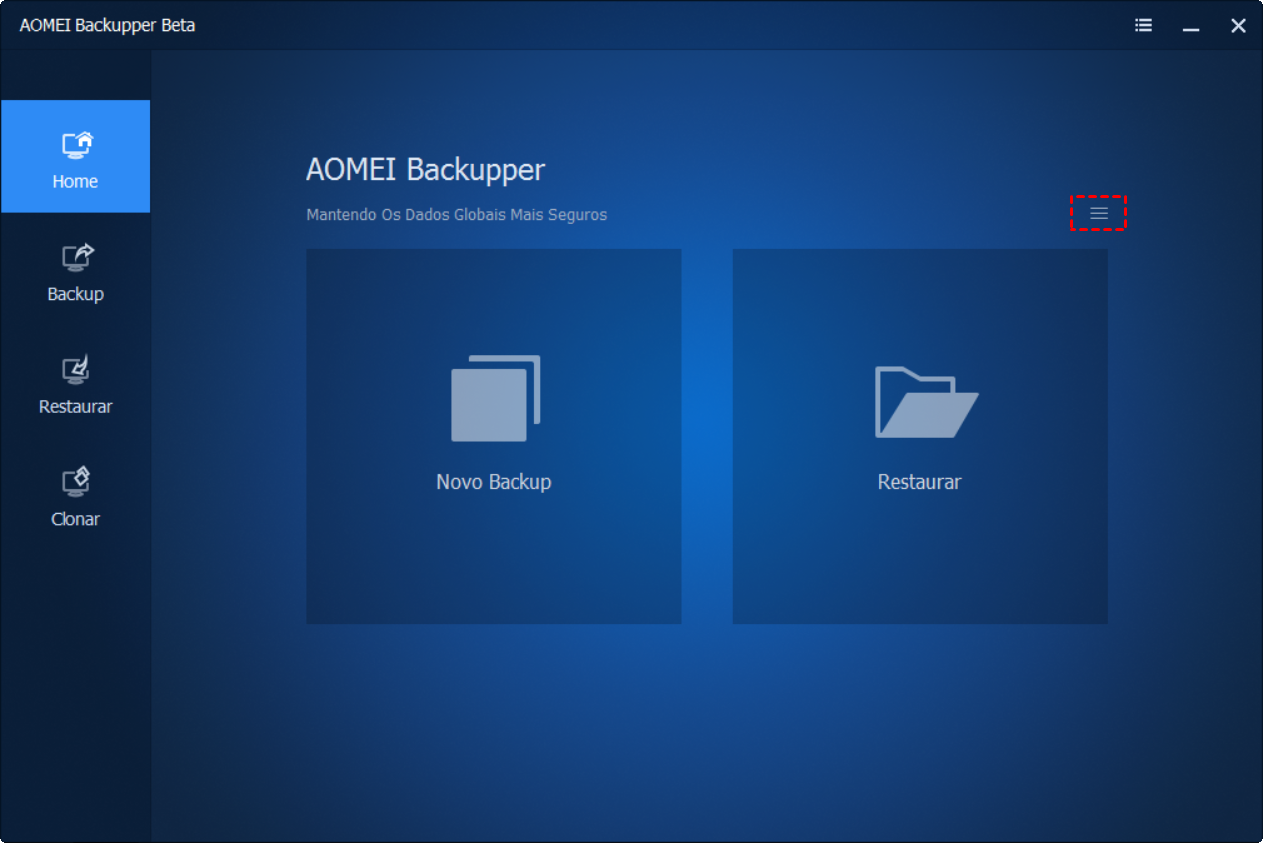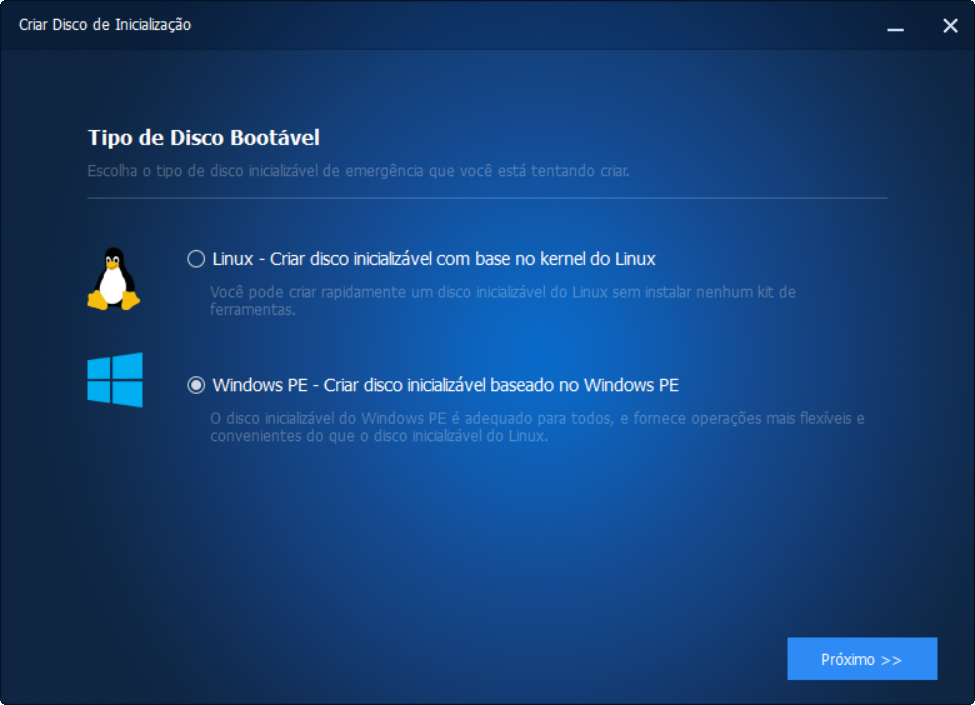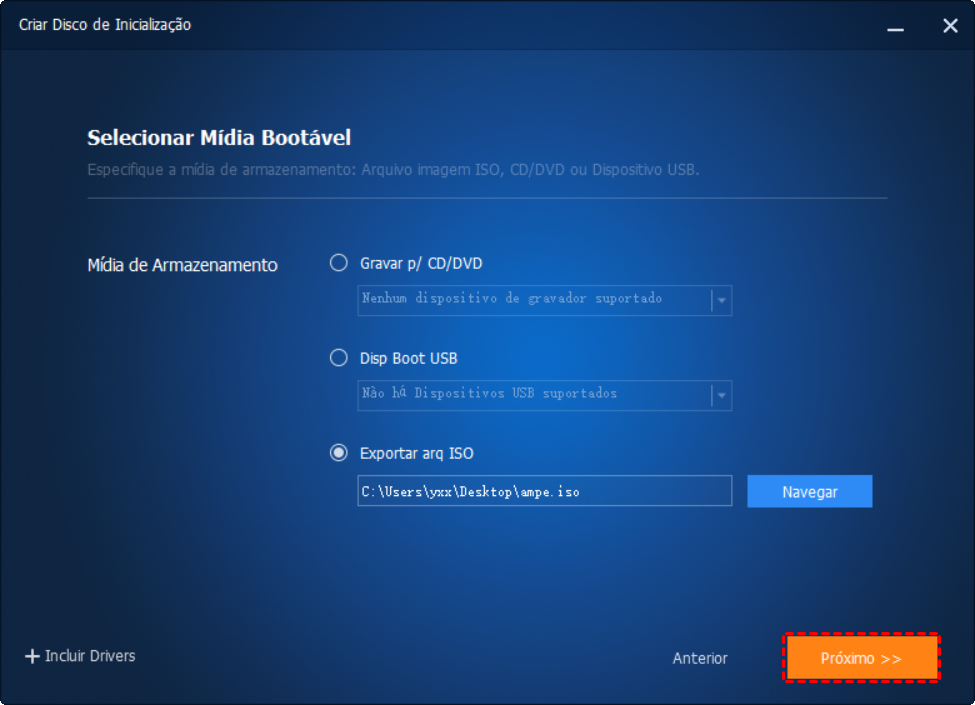O que é um disco de recuperação?
Desde o Windows 8, o Windows adicionou um novo recurso para criar uma unidade de recuperação usando uma unidade USB para solucionar problemas e redefinir seu computador quando o computador está em estado grave. Se você não tiver uma unidade USB para criar o disco de recuperação no Windows 10, poderá usar um CD ou DVD para criar um disco de reparo do sistema. Ambos os tipos de mídia de recuperação permitem que você use as opções de recuperação do Windows mesmo quando o computador não carrega.
Se não conseguir restaurar o computador, o disco de reparação de arranque do Windows 10 também lhe dá a possibilidade de reinstalar o Windows 10. Se o sistema falhar antes de criar uma unidade de recuperação, pode criar um disco USB de recuperação no Windows 10 de outro computador problemas. No entanto, a unidade de recuperação não funcionará em diferentes versões do Windows 10. Em outras palavras, você não pode usar um disco de recuperação do Windows 8 para restaurar o Windows 10 nem pode usar uma unidade de recuperação feita pelo Windows 10 de 64 bits para inicializar o Windows 32 bites computador.
Como criar uma unidade de recuperação no Windows 10?
Alguns usuários podem se preocupar com o tamanho USB de recuperação do Windows 10. Ao criar uma unidade de recuperação, o programa copia muitos arquivos para a unidade USB, portanto, é necessário preparar uma unidade flash com capacidade mínima de 16 GB. Antes disso, observe que todos os dados da unidade USB serão excluídos neste processo.
1. Conecte a unidade USB ao seu computador e digite "unidade de recuperação" na caixa de pesquisa. Nos resultados listados, selecione "Criar uma unidade de recuperação".
2. Na janela pop-out, marque a opção “Fazer backup dos arquivos do sistema na unidade de recuperação” e clique em “Próximo”.
3. Em seguida, selecione a unidade flash USB que você preparou e clique em "Próximo" para continuar.
4. Na próxima tela, clique em "Criar" para começar a criar a unidade de recuperação.
Depois de terminar este processo, você verá uma opção "Excluir a partição de recuperação do seu PC" se você tiver uma partição de recuperação do Windows no seu disco duro. Você pode clicar nele para excluir a partição de recuperação para liberar algum espaço no seu computador. Quando o computador não inicializa, você pode conectar essa unidade USB de recuperação no Windows 10 para recuperar o sistema. Pode ser necessário alterar a ordem de inicialização no BIOS para fazer o computador inicializar a partir da unidade USB.
O que fazer quando ocorreu um problema ao criar a unidade de recuperação?
Grave a unidade de recuperação ISO no seu drive USB
Se o Windows não conseguiu criar uma unidade de recuperação com um erro "Não podemos criar a unidade de recuperação", você deve primeiro verificar se a sua unidade USB está bem conectada e pode ser reconhecida pelo Windows.
Se não for esse o caso, você pode simplesmente baixar o arquivo ISO do disco de recuperação no Windows 10 e gravá-lo em sua unidade flash USB ou CD / DVD. Se você não quiser baixar um arquivo não oficial, tente corrigir esse problema.
Corrigir o problema, não podemos criar unidade de recuperação
Em seguida, a causa mais provável desse problema é que o ambiente de recuperação do Windows está desabilitado. Você pode executar o comando “reagentc / info” em um prompt de comando elevado para verificá-lo.
Com o Windows RE desabilitado, você não consegue nem inicializar no ambiente de recuperação. Para ativá-lo, basta digitar “reagentc / enable”.
Se isso também falhar, você pode usar o arquivo ISO de instalação do Windows 10 para corrigir esse problema.
Passo 1. Crie uma pasta Recovery no diretório raiz da unidade C: se ela ainda não estiver lá. Em seguida, crie uma pasta chamada WindowsRE na pasta Recuperação. A pasta de recuperação está oculta por padrão. Você pode pesquisar “Mostrar arquivos ocultos” na caixa de pesquisa para abrir as opções do Gerenciador de arquivos. A partir daí, marque a opção Mostrar arquivos, pastas e unidades ocultos e desmarque a opção Ocultar arquivos protegidos do sistema operacional (Recomendado).
Passo 2. Dentro desta etapa para a etapa 4, você criará um arquivo Winre.win. (Se você tiver esse arquivo de backup ou você pode copiá-lo de outro computador Windows 10, você pode simplesmente pular para a etapa 5.) Abra a instalação ISO. Se você não tiver um, poderá baixá-lo da Microsoft. No Windows 10, você pode clicar duas vezes para montá-lo como uma unidade virtual.
Passo 3. Na pasta Origem, localize o arquivo Install.wim. Copie o caminho de localização do arquivo Install.wim.
Passo 4. Em um prompt de comando elevado, digite o seguinte:
dism /mount-wim /wimfile:[the install.wim file path you just copied] /index:2 /mountdir:[a location path to save the mounted file]
então o comando deve ser assim: dism /mount-wim /wimfile:"F:\windows 10 ISO\sources\install.wim" /index:2 /mountdir:D:\mount_image_file\
Passo 5. No local que você inseriu no final do comando, localize o arquivo Winre.wim e copie-o para C:\Recovery\WindowsRe.
Passo 6. Em seguida, digite o comando “Reagentc /setreimage /path C:\Recovery\WindowsRE”(without quotes)
Depois disso, você deve conseguir criar uma unidade de recuperação no Windows 10 com êxito.
Falha ao incluir arquivos do sistema
Se você puder criar uma unidade USB de reparo do Windows 10 sem incluir arquivos do sistema, mas ao verificar a opção Fazer backup dos arquivos do sistema na unidade de recuperação, ainda assim não conseguir criar a unidade de recuperação, tente o seguinte.
1. Copie o arquivo install.wim do arquivo de instalação do Windows 10 para uma pasta no disco duro. Diga D:\Windows-OS-image.
2.Abra um prompt de comando elevado e digite: Reagentc /setosimage /path D:\Windows-OS-image /index 1
Depois disso, você deve ser capaz de incluir os arquivos do sistema na unidade de recuperação, para que você possa usar a unidade de recuperação para reter o Windows 10 sem precisar de nada em seu disco duro.
Como mencionado, essa unidade de recuperação não funcionará em um bit diferente do sistema. Se você deseja criar um disco de reparo do Windows 10 para inicializar qualquer versão do sistema Windows, tente outro software de backup e recuperação gratuito.
Outra maneira de proteger seu PC
Para que uma mídia de recuperação inicialize qualquer versão do Windows 10/8/7, você pode usar o AOMEI Backupper Standard para criar mídia inicializável com DVD / CD ou unidade USB. Ele também permite que você crie vários tipos de backup, incluindo backup do sistema, backup de disco, backup de arquivos e backup de partição. Você pode salvar o backup em seu disco local, disco rígido externo ou pasta compartilhada de rede. Quando o computador não consegue inicializar, você pode usar essa mídia inicializável para restaurar uma data anterior.
Para criar uma mídia de recuperação com o AOMEI Backupper:
1. Baixe este freeware. Instale e execute-o.
2. Na tela inicial, clique em "Utilitários" e selecione "Criar Mídia Inicializável".
3. Na próxima tela, você pode selecionar o tipo de disco inicializável baseado no Linux ou no Windows PE. A mídia inicializável baseada em Linux permite usar apenas funções básicas do AOMEI Backupper, enquanto o Windows PE permite que você acesse funções completas.
4. Em seguida, você pode selecionar uma unidade de CD / DVD ou USB para criar essa mídia de recuperação inicializável e, em seguida, clicar em "Próximo" para executar esse processo.
Se você tiver computadores executando outras versões do sistema Windows além do Windows 10, é recomendável usar o AOMEI Backupper para criar uma mídia de recuperação para todos eles, em vez de criar o disco de recuperação no Windows 10 para Windows 10 e outro disco de recuperação do Windows 8 para o Windows 8. Sempre que o sistema não puder ser carregado, você poderá usá-lo para restaurar a imagem do sistema.