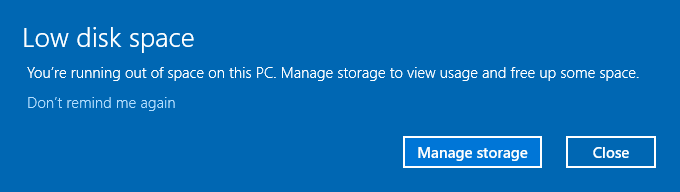Клонирование диска на более крупный диск (HDD или SSD) без переустановки
Устали от недостатка свободного места на диске и хотите скопировать диск на более крупный без переустановки? Попробуйте мощное программное обеспечение для клонирования жесткого диска или SSD - AOMEI Backupper.
Можно ли клонировать диск на более большой диск?
Несколько дней назад, когда я открыл компьютер, появилось окно "Предупреждение о нехватке места на диске". После этого, несмотря на все мои действия, оно продолжало появляться и говорить: "недостаточно места на диске". Поэтому я не мог добавлять файлы, папки или устанавливать программы на свой компьютер. Возможно ли клонировать диск на более большой диск?"
- Вопрос с Reddit
Ответ - ДА, возможно клонирование диска на более большой диск (HDD или SSD) и успешная загрузка его, при условии, что вы хорошо подготовились и используете мощное программное обеспечение для клонирования диска, например AOMEI Backupper. Оно скопирует все с меньшего диска, включая операционную систему, файлы загрузки, установленные программы, личные данные и т. д., и перенесет их на более большой диск. Таким образом, вам не нужно будет переустанавливать Windows 10 или 11 на более большой диск. При этом будет решена проблема с предупреждением о недостатке свободного места на диске.
Если вы готовы к новому HDD или SSD и хотите быстро скопировать меньший диск на более большой диск, вы можете сразу перейти к двум лучшим способам ниже.
Почему клонировать жесткий диск на более большой диск?
Очевидно, клонирование жесткого диска на более большой диск решает проблему предупреждения о недостатке свободного места на диске и имеет следующие преимущества. Используйте этот метод, если вы хотите получить одно или несколько из них:
👉 Получить больше места. Если вы замените ваш меньший диск на более большой, вы сможете явно установить больше программ и хранить на нем много данных.
👉 Повышение производительности компьютера. Обычно, чем больше свободного места на системном диске, тем более плавно он будет работать, например, сокращенное время загрузки, работа нескольких программ без заедания и т. д. Это будет наиболее заметно на дисках SSD, так как у них гораздо более быстрая скорость чтения или записи, чем у HDD.
👉 Замените старые или поврежденные диски: В этом случае вам нужно заменить их. В противном случае это либо повлияет на производительность, либо полностью выйдет из строя.
👉 Двойная защита данных. Вы также можете использовать клонированный диск в качестве резервной копии, что позволяет быстро восстановить ваши файлы в случае аварии, такой как сбои системы, атаки вирусов или вредоносного ПО, BSOD и т. д.
Подготовка к новому жесткому диску или диску SSD
Итак, как клонировать диск на более большой диск с его помощью? Подключите новый диск к вашему компьютеру с операционной системой Windows 10 или 11 и клонируйте его с помощью надежного программного обеспечения для клонирования дисков. Перед этим вам необходимо подготовить этот новый жесткий диск или диск SSD.
Проверьте количество слотов и интерфейсов диска
Откройте корпус компьютера и проверьте, есть ли у вас еще один слот. Обычно большинство жестких дисков используют интерфейс SATA, в то время как у SSD может быть разные интерфейсы, такие как SATA, M.2, PCIe, NVMe и т. д.
Получите новый жесткий диск
Это может быть HDD или SSD, в зависимости от вашей цели, большей емкости или лучшей производительности. Если у вас есть больше бюджета, SSD будет лучшим выбором. Ниже приведены некоторые ключевые факторы:
- Емкость в два или три раза больше, чем у меньшего диска.
- Проверьте количество слотов и интерфейсов диска.
- Подготовьте новый разъем, если ваш ноутбук или настольный компьютер имеет только один слот. Выберите его в зависимости от вашего интерфейса, такого как SATA, M.2, PCIe, NVMe и т. д.
Установите новый жесткий диск
- Для настольного компьютера или ноутбука с двумя слотами вы можете просто установить новый жесткий диск в дополнительный разъем. Подвиньте новый диск в слот, закрепите его винтами и закройте корпус компьютера.
- Для ноутбука с одним только слотом вы будете подключать новый диск с помощью кабеля или адаптера, например, SATA-to-USB, или помещать его в коробку и подключать его к другой стороне вашего компьютера.
Инициализация диска в Диспетчере дисков
Любой диск нужно инициализировать и разбить на разделы для хранения данных. Вы можете выбрать инициализацию этого нового диска с использованием стиля раздела MBR или GPT, в зависимости от типа вашего маленького диска.
- Введите diskmgmt.msc в строку поиска и выберите Запустить от имени администратора.
- Найдите маленький диск, щелкните на нем правой кнопкой мыши и выберите Свойства. Затем проверьте, является ли он MBR или GPT.
- Затем щелкните правой кнопкой мыши на большем диске и выберите Инициализация диска.
- Выберите стиль раздела диска MBR или GPT и нажмите ОК. Обратите внимание, что он должен быть таким же, как у вашего маленького диска.
👉 Альтернативы: Если у вас нет никакого соединителя, вы можете все равно выбрать резервное копирование Windows на NAS, затем заменить ваш маленький диск на большой и восстановить резервное изображение.
Один мощный программный инструмент для клонирования жесткого диска или SSD
Пожалуйста, подождите после подготовки, так как вам все еще понадобится одна мощная программа для клонирования диска, например, AOMEI Backupper Professional. Он предоставляет вам 2 практических способа клонирования меньшего диска на больший диск, включая операционную систему, загрузочные файлы, личные данные, установленные программы и т.д.
#1: Клонирование диска: рекомендуется для быстрого обновления
С его помощью вы сможете клонировать диск на большой диск, клонировать SSD на большой SSD, скопировать большой HDD на меньший SSD, клонировать жесткий диск в Windows 10 и даже клонировать жесткий диск с поврежденными секторами без переустановки Windows. Чтобы скопировать ОС на новый диск, попробуйте функцию "Системное клонирование".
Обычно, чтобы клонировать жесткий диск на более крупный диск без изменения разделов, склонированный диск будет показывать нераспределенное пространство в конце диска. Однако, Вам не нужно сильно беспокоиться об этом. Функция "Редактирование разделов" в этом программном обеспечении полностью разрешит эту проблему. Кроме того, в ней также встроена технология выравнивания 4К в функции "Выравнивание SSD" для повышения производительности SSD-диска.
#2: Резервное копирование и восстановление диска: акцент на защиту данных и требующее больше усилий
Ее функция "Запланированное резервное копирование" автоматически создает резервную копию всего диска, минимизируя риск потери данных, если вы забудете сделать резервное копирование диска и данных. По умолчанию функция инкрементного резервного копирования будет включена в запланированные задачи, что позволяет экономить место на диске. Чтобы еще больше оптимизировать это, функция "Схема резервного копирования" оказывает большую помощь.
Все данные на диске будут сжаты в файл образа, и его никто не сможет открыть без восстановления. Поэтому, чтобы завершить весь процесс, вам нужно сначала создать резервную копию диска и восстановить образ диска при необходимости. Это означает, что вам, помимо нового диска, нужно подготовить временный накопитель для сохранения резервного образа и удвоить усилия.
Мощное программное обеспечение для клонирования жесткого диска или SSD в Windows
Будь то метод клонирования или резервного копирования и восстановления, вы можете создать загрузочный USB-накопитель для выполнения обеих операций без загрузки в Windows.
Лучшие 2 способа клонирования диска на более крупный диск в Windows 10 или 11
В этой части я расскажу о двух методах клонирования меньшего диска на больший диск или SSD. Обратите внимание, что это программное обеспечение поддерживает только Windows 11/10/8/7/XP/Vista. Для пользователей сервера рекомендую использовать AOMEI Backupper Server.
👉 Попробуйте Метод 1, если вы хотите быстрый способ клонирования жесткого диска.
👉 Попробуйте Метод 2, если вам важна безопасность данных и вы хотите непрерывную защиту. Это самый безопасный способ.
Метод 1: Клонирование меньшего диска на больший диск с помощью Disk Clone
Шаг 1. Откройте AOMEI Backupper Standard, нажмите на пункт Clone и затем на пункт Disk Clone.
Примечание: Функция Clone может быть продемонстрирована только в пробной версии. Если вы хотите клонировать жесткий диск на SSD Samsung или других марок дисков, пожалуйста, проапгрейдите пробную версию до полной версии AOMEI Backupper Professional.
Шаг 2. Выберите исходный диск (здесь это Disk0), а затем назначьте диск назначения (здесь это Disk1). После выбора диска нажмите Далее.
Шаг 3 (Важно). Нажмите Изменить разделы, чтобы склонировать и изменить размер жесткого диска с помощью следующих 3 вариантов. Кроме того, если исходный диск и диск назначения имеют разные типы диска, вы также увидите "Преобразовать диск назначения из MBR в GPT" или наоборот. Пожалуйста, проверьте это, если появится следующее окно.
- Скопировать без изменения размера разделов: Размер разделов останется неизменным.
- Добавить неиспользуемое пространство ко всем разделам: Нераспределенное пространство будет перераспределено между всеми разделами целевого диска, что соответствует его размеру.
- Ручное изменение размеров разделов: Позволяет расширить неиспользованное пространство до любого выбранного раздела на целевом диске.
📔Как проверить тип диска (MBR или GPT) диска:
Если вы хотите быть уверенными в обоих типах дисков и успешно загрузиться с клонированного диска, вы можете следовать общим шагам ниже:
- Нажмите «Win R», чтобы открыть окно «Запустить». Затем введите diskmgmt.msc и нажмите ОК, чтобы открыть управление дисками.
- Затем щелкните правой кнопкой мыши на диске, который вы хотите склонировать и выберите Свойства во всплывающем окне.
- В окне свойств выберите вкладку Том и подтвердите стиль раздела. Это может быть MBR (запись загрузки мастера) или GPT (глобальная таблица разделов).
- Аналогично проверьте стиль раздела диска назначения. Если они имеют разные стили разделов диска, пожалуйста, конвертируйте MBR в GPT или наоборот с помощью опции Редактировать разделы.
Шаг 4. Отметьте «Выравнивание SSD», чтобы оптимизировать производительность диска SSD, если вы клонируете диск на более большой SSD. Затем подтвердите информацию о дисках и нажмите «Начать клонирование».
Теперь вы уже успешно скопировали жесткий диск на больший диск, вы можете попробовать загрузиться с него. Но если ваш диск назначения меньше, процесс клонирования может завершиться неудачно. В этом случае вы можете выбрать только перенос ОС с помощью функции «Клонировать систему».
Метод 2: Копировать загрузочный диск на более большой диск с помощью Резервного копирования и Восстановления диска
За исключением клонирования HDD на более вместительный HDD или SSD с помощью функции «Клонирования диска», вы также можете использовать резервное копирование и восстановление диска в AOMEI Backupper. Оно фокусируется на непрерывной защите системы и данных - резервное копирование всех данных, находящихся на диске в настоящий момент, а также автоматическое резервное копирование всех последующих изменений.
Часть 1: Резервное копирование жесткого диска в Windows 10
Шаг 1. Откройте AOMEI Backupper Standard, нажмите Резервное копирование и Резервное копирование диска.
Шаг 2. Выберите исходный диск, который вы хотите скопировать, и целевой диск, на котором будет храниться образ резервной копии.
Шаг 3. Настройте ежедневное, еженедельное или ежемесячное планирование резервного копирования; после включения данной функции, программное обеспечение будет резервировать только измененные файлы в задании по расписанию. Кроме того, вы также можете использовать функции триггеров событий и подключения USB для определенных сценариев. Наконец, нажмите кнопку Начать резервное копирование, чтобы завершить это задание.
📔 Важно: надежная и устойчивая защита данных
AOMEI Backupper будет непрерывно создавать резервные копии для вашего компьютера, пока диск резервного копирования не заполнится. Чтобы избежать этого, попробуйте включить автоматическую очистку резервных копий в режиме схемы резервного копирования. Это позволит автоматически удалять файлы резервных копий для освобождения места на диске под новые резервные копии.
Часть 2: Восстановление образа диска для быстрого восстановления компьютера
Вам необходимо восстановить резервную копию диска не сразу после ее создания, а в случае кризиса или ненормальной работы компьютера. В этом процессе также включена функция Редактирование разделов, которая поможет вам полностью использовать пространство диска и избежать сбоя загрузки из-за различных типов дисков.
Шаг 1. Подключите как восстановительный диск, так и новый диск для получения образа резервной копии. Затем откройте это программное обеспечение, нажмите кнопку Восстановление и Выбрать задачу последовательно.
Шаг 2. Затем вам будет предложено выбрать образ диска, восстанавливаемые элементы и целевой диск. Просто сделайте это и нажимайте Далее на каждом шаге.
Шаг 3 (Важно). Нажмите "Редактировать разделы", чтобы настроить размер разделов на целевом диске. Если вы перемещаете Windows на новый компьютер, пожалуйста, проверьте "Универсальное восстановление", чтобы обеспечить безопасную загрузку. Он установит все необходимые драйверы, необходимые для запуска ПК.
Шаг 4. Предварительный просмотр деталей и нажмите Начать восстановление , чтобы восстановить резервную копию диска на новый жесткий диск. Если ваш целевой диск является SSD, пожалуйста, установите отметку "Выравнивание SSD", чтобы ваш SSD достиг максимальной производительности.
📔 Расширенная функция: Исследование образа - восстановление отдельных файлов с диска
AOMEI Backupper имеет инструмент "Исследование образа", который позволяет восстанавливать восстановление файлов из образа жесткого диска. С его помощью вы можете назначить буквы диска для всех или некоторых разделов на диске и смонтировать резервную копию образа в проводнике Windows. Затем вы можете непосредственно получить к ней доступ и скопировать файлы в другое место.
📔 Расширенная функция: AOMEI Image Deploy - восстановление образа на два или более компьютеров
В выпуске Technician или Techplus AOMEI Backupper позволяет вам легко развернуть системный образ на несколько компьютеров одновременно через сеть с использованием своего программного обеспечения для развертывания образов - AOMEI Image Deploy. И вы можете заранее установить имя компьютера, IP-адрес и универсальное восстановление для всех компьютеров, которые вы хотите восстановить.
Как загрузиться с увеличенного клонированного или восстановленного диска
Независимо от того, используете ли вы метод "клонирования диска" или "резервного копирования диска и восстановления", процесс загрузки очень похож, поэтому я расскажу только о грубом процессе.
Шаг 1. Переключите маленький диск и большой диск, используя отвертку.
Шаг 2. Перезагрузите компьютер, нажмите определенную клавишу (например, Del, F2, ESC) на стартовом экране, чтобы войти в BIOS.
Шаг 3. Перейдите на вкладку "Boot" и измените новый диск на первый вариант загрузки, затем сохраните изменения и перезагрузите компьютер. Обратите внимание, что вам нужно вытащить старый диск под углом 30 или 45 градусов, чтобы выполнить процесс установки.
Итог
Вы можете легко клонировать диск на больший диск или клонировать SSD на больший SSD с помощью программы для клонирования диска AOMEI Backupper. Она предоставляет вам 2 практических способа сделать это, и вы можете выбрать один из них в зависимости от вашей цели, например, быстрого обновления диска или защиты данных на долгосрочной основе.
С ее помощью вы можете клонировать жесткий диск в Windows 10 или сделать резервную копию диска для него. Вы можете получить множество преимуществ в процессе, таких как увеличение производительности диска для SSD, автоматическое добавление неиспользуемого пространства ко всем разделам, планирование резервного копирования диска в Windows 10 и т. д. В общем, это стоит попробовать программное обеспечение!
Если вас утомило предупреждение о низком месте на диске и вы хотите клонировать жесткий диск в Windows 10, 11 или предыдущих системах, попробуйте мощное программное обеспечение для клонирования жесткого диска или SSD - AOMEI Backupper.