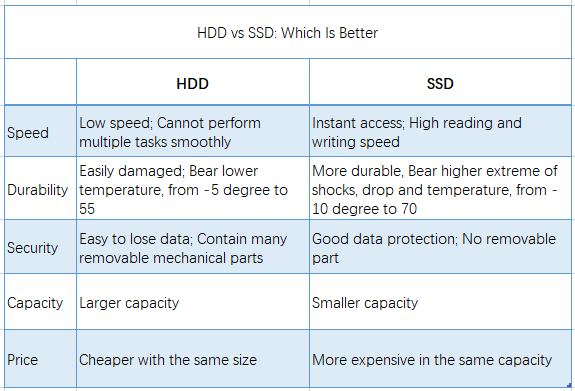Как клонировать жёсткий диск на SSD без переустановки Windows
Клонирование HDD на SSD предлагает удобный способ обновить ваш компьютер под управлением Windows 11/10 без необходимости переустановки операционной системы с нуля. Дополнительные полезные советы и трюки включены.
🌟 Видеоинструкция: Как клонировать HDD на SSD без переустановки ОС
Почему клонировать жесткий диск на SSD в Windows 10/11?
SSD стали гораздо доступнее благодаря передовым методам производства и увеличенному предложению. На рынке доступны различные варианты, такие как PCI-Express, mSATA, M.2 и обычные SATA SSD. Популярные модели SSD, такие как Samsung 970 EVO, Samsung M.2, WD Blue, Mushkin Reactor и PNY, широко представлены на платформах, таких как Amazon и Scan.com.
По сравнению с HDD, SSD предлагает лучший пользовательский опыт благодаря своей более быстрой скорости работы, более тихой работе, более низкой температуре, длительной прочности и низкому энергопотреблению.
Вы можете взвесить возможность клонирования жесткого диска на SSD по следующим причинам:
✅ Уменьшение времени запуска компьютера
Запуск Windows с SSD происходит гораздо быстрее, чем с HDD. В нашем тесте SSD загружается за 10 секунд, в то время как HDD — 4 минуты.
✅ Улучшение общей производительности
Если Вы перенесете Windows с HDD на SSD, программы будут запускаться мгновенно, а игры будут загружаться намного быстрее.
✅ Увеличение объема хранения
По мере накопления данных на Вашем компьютере может закончиться свободное пространство. В этом случае, клонируйте HDD на более емкий SSD.
Теперь, как клонировать HDD на SSD в Windows 11/10? Продолжайте чтение.
👉 Как подготовиться к клонированию HDD на SSD?
👉 Как легко клонировать жесткий диск на SSD в Windows 11/10
👉 Можно ли клонировать HDD на SSD без использования программного обеспечения?
👉 Устранение проблем с загрузкой после клонирования операционной системы
👉 Ответы на часто задаваемые вопросы о клонировании жесткого диска в Windows
Как подготовиться к клонированию HDD на SSD?
Для подготовки к клонированию жесткого диска на SSD, Вам следует:
1. Проверить ОС и исправить поврежденные секторы
Убедитесь, что на старом жестком диске установлена операционная система (ОС) и исправьте любые поврежденные секторы на нем. Без ОС вы не сможете загрузить компьютер, и если скопированный SSD содержит поврежденные секторы с оригинального диска, он также может не загрузиться.
2. Получите совместимый SSD
Приобретите новый SSD, совместимый с форм-фактором вашего компьютера и имеющий достаточно места для хранения ваших данных. С помощью предложенного метода в этой статье, допустимо, если новый SSD не инициализирован.
3. Создайте резервную копию старого HDD
Создайте резервную копию старого диска, если вы хотите сохранить свои личные данные в безопасности. Эта резервная копия может быть использована для восстановления вашего компьютера в предыдущем состоянии, если что-то неожиданное произойдет в процессе переноса.
4. Отключите все внешние периферийные устройства
Вы можете отключить USB-накопители, внешние дисплеи, принтеры и подобное, чтобы гарантировать правильную передачу файлов с жесткого диска на SSD.
5. Получите USB-to-SATA адаптер
Если на вашем настольном компьютере/ноутбуке есть только один отсек для жесткого диска, вам нужно подключить новый SSD с помощью USB-to-SATA адаптера.
6. Надежное программное обеспечение для клонирования жесткого диска
Выбор правильного программного обеспечения является ключевым. Рекомендуется использовать AOMEI Backupper Professional, мощное программное обеспечение для клонирования диска с широким набором продвинутых функций и параметров. Оно полностью совместимо с последней версией Windows 11.
⚙ Гибкие варианты клонирования | В дополнение к клонированию дисков, вы также можете мигрировать только операционную систему на целевой диск с помощью System Clone или переместить разделы данных на новый диск с помощью Partition Clone. |
💡 Интеллектуальное клонирование | По умолчанию он копирует только используемые секторы, что очень удобно для клонирования на меньший SSD. Если у вашего целевого SSD достаточно места, вы также можете выбрать Sector By Sector Clone, чтобы скопировать все секторы, включая неиспользуемое пространство. |
🚀 Выравнивание SSD | Поскольку у SSD-накопителей отличная структура от HDD-накопителей, выравнивание разделов вдоль границ блоков SSD является критическим элементом в процессе клонирования. AOMEI Backupper заботится об этом и гарантирует оптимизацию производительности вашего SSD и продление его срока службы. |
📃 Служба VSS | С помощью этой передовой технологии вы можете выполнять "Горячее клонирование", что означает, что процесс клонирования может быть выполнен без прерывания вашей работы. |
Кроме того, этот клонер жесткого диска совместим со всеми ведущими брендами HDD и SSD, включая серию Samsung EVO, SSD-накопители WD, SSD-накопители Crucial и другие. Он получил широкое признание со стороны пользователей со всего мира. Почему бы не попробовать его сегодня?
Как клонировать жесткий диск на SSD в Windows 11/10 без усилий🔥
Ознакомьтесь с подробными инструкциями по клонированию HDD на меньший или больший SSD.
Шаг 1. Подключение нового SSD
У вас есть два варианта для подключения SSD к ПК - установить его во вторую отсек или использовать USB-кабель для подключения к SATA-адаптеру. Убедитесь, что ёмкость SSD достаточна для хранения всех данных с исходного диска.
Шаг 2. Выбор клонирования диска в AOMEI Backupper
Установите и запустите мощное программное обеспечение для клонирования дисков. Затем перейдите к пункту Клонирование -> Клонирование диска.
Шаг 3. Выбор старого HDD
Выберите жесткий диск в качестве исходного диска.
- ▶ Если у вас есть динамический диск, вы можете найти руководство по клонированию динамического диска в Windows здесь.
Шаг 4. Выбор нового SSD
Выберите больший или меньший SSD в качестве целевого диска.
◆ Пожалуйста, обратите внимание, что во время процесса клонирования все данные на целевом SSD будут перезаписаны. Поэтому перед продолжением важно создать резервную копию важных данных.
Шаг 5. Улучшение производительности SSD и запуск процесса клонирования
Установите флажок SSD выравнивание для ускорения скорости чтения и записи диска SSD. Затем нажмите кнопку Начать клонирование, чтобы клонировать жесткий диск на SSD.
Шаг 6. Загрузка компьютера с клонированного SSD
Ситуация 1: Сохранить как старый, так и новый диск
- Перезагрузите компьютер и нажмите определенную клавишу (например, F2/F8), чтобы войти в настройки BIOS.
- Во вкладке «Загрузка» выберите клонированный SSD в качестве загрузочного диска и сохраните изменения.
- Перезапустите компьютер снова, и он загрузится с клонированного SSD.
Ситуация 2: Сохранить только новый диск
- Выключите компьютер и удалите старый диск.
- Вставьте или подключите новый SSD.
- Перезапустите компьютер, и он автоматически загрузится с клонированного SSD.
- Советы:✎...
- Важно не форматировать старый HDD, пока вы не убедитесь, что новый SSD успешно загружается.
- Это программное обеспечение позволяет легко клонировать SSD на другой SSD, независимо от размера раздела или производителя диска.
Можно ли клонировать HDD на SSD без использования программного обеспечения?
Если вы не хотите использовать стороннее программное обеспечение, вы можете бесплатно клонировать систему Windows на SSD с помощью встроенных инструментов. Весь процесс включает две основные части: создание образа системы и восстановление образа системы. Получите подробности ниже:
▶ Создание образа системы
1. Перейдите в Панель управления > Система и безопасность > Резервное копирование и восстановление (Windows 7) по порядку.
2. Нажмите Создание образа системы в левой панели.
3. Выберите назначение накопителя (внешний жесткий диск или USB-флеш-накопитель), чтобы сохранить вашу резервную копию.
4. Диски, требующиеся для запуска Windows, по умолчанию включены. Подтвердите настройки и нажмите Начать создание резервной копии.
▶ Восстановление образа системы на новый SSD
1. Выключите компьютер. Затем замените старый жесткий диск на новый SSD. Также подключите диск восстановления системы и диск с резервной копией содержащей образ системы к вашему компьютеру.
2. Загрузите компьютер с диска восстановления системы. В окне "Установка Windows" нажмите Далее > Восстановление системы.
3. Последовательно нажмите Устранение неполадок > Дополнительные параметры > Восстановление образа системы. Затем следуйте инструкциям мастера для восстановления образа системы на новый SSD.
Устранение проблем с загрузкой после клонирования операционной системы
Если ваш SSD не может загрузиться после клонирования операционной системы, возможно, причин может быть несколько.
- Неправильный порядок загрузки
Чтобы исправить это, перезагрузите компьютер, войдите в BIOS, установите SSD в качестве приоритета в порядке загрузки и сохраните изменения.
- Конфликт GPT/MBR
Это может произойти, если структуры разделов исходного диска и целевого SSD различаются или если режим загрузки настроен неправильно. Чтобы исправить это, убедитесь, что структуры разделов одинаковы на обоих дисках и настройте правильный режим загрузки.
По сути, для MBR требуется режим загрузки Legacy, а для GPT необходим режим EFI/UEFI. При необходимости см. инструкции по переключению с режима Legacy на режим UEFI.
- Клонированный SSD был установлен на компьютер с неправильным оборудованием
Вы можете попробовать восстановить образ диска или системный образ с помощью функции «Универсальное восстановление» для осуществления клонирования с ПК на ПК.
Если клонированный SSD был установлен на новый компьютер, возможно, потребуется активация операционной системы Windows с использованием оригинального ключа продукта или обращение за помощью к Microsoft.
- При процессе клонирования возникли проблемы
Рекомендуется повторить процесс.
Ответы на часто задаваемые вопросы о клонировании жесткого диска Windows🔥
📔1. Что делать, если клонированный SSD показывает неверный размер?
Если SSD-диск больше, чем исходный жесткий диск, клонированный SSD может показывать неверный размер, потому что программное обеспечение делает точную копию жесткого диска и оставляет дополнительное пространство в виде неиспользуемого пространства, если вы не настроите размер раздела.
Чтобы исправить это, программное обеспечение предлагает три практических варианта в разделе «Изменить разделы»: Копировать без изменения размера разделов, Добавить неиспользуемое пространство ко всем разделам и Ручная настройка размера раздела.
📔 2. Как проверить, является ли диск MBR или GPT разделом?
AOMEI Backupper позволяет вам конвертировать типы дисков при клонировании, чтобы избежать проблем с загрузкой, вызванных разными стилями разделов.
Вы можете проверить стиль раздела диска в Диспетчере дисков, нажав Win R, чтобы открыть окно выполнения, введите diskmgmt.msc и нажмите ОК. Затем щелкните правой кнопкой мыши на диске, который вы хотите клонировать, и выберите Свойства, чтобы просмотреть стиль раздела на вкладке Том.
📔 3. Как клонировать жесткий диск на новый компьютер?
AOMEI Backupper предоставляет функцию универсального восстановления, которая позволяет переносить операционные системы на новые компьютеры, даже с несовместимым оборудованием. Например, вы можете перенести Windows 10 на новый компьютер для обновления аппаратной части.
📔 4. Переносит ли клонирование жесткого диска операционную систему Windows?
Да, при копировании одного жесткого диска на другой, переносится все с исходного диска, такие как операционная система Windows, установленные программы, личные файлы, структура разделов, файловая система и настройки на целевой диск. Этот процесс гарантирует, что склонированная операционная система будет загружаемой.
📔 5. Есть ли в Windows 10 инструмент для клонирования дисков?
Microsoft Windows не предлагает программное обеспечение для клонирования дисков, поэтому, если вы хотите склонировать жесткий диск, вам понадобится использовать стороннее программное обеспечение, такое как AOMEI Backupper, Clonezilla или Acronis True Image.
📔 6. Как долго занимает клонирование Windows 10 на SSD?
Время клонирования в среднем составляет от 30 минут до нескольких часов. Предположим, что вы хотите скопировать диск объемом 500 ГБ, а скорость клонирования составляет 100 Мб/с, процесс клонирования может занять около 90 минут.
Резюме
Клонирование жесткого диска на SSD является удобным и эффективным способом миграции данных с традиционного жесткого диска на твердотельный накопитель (SSD) без переустановки операционной системы и приложений.
Этот процесс позволяет вам наслаждаться преимуществами SSD, такими как более быстрая производительность, более быстрые времена загрузки, улучшенная надежность и энергоэффективность.
В этой статье описан процесс клонирования жесткого диска на SSD в операционных системах Windows 11, 10, 8 и 7 с использованием AOMEI Backupper.
AOMEI Backupper предлагает несколько продвинутых функций, таких как резервное копирование и восстановление системы, диска, раздела и файлов. Он также обеспечивает полные, инкрементальные, дифференциальные и автоматические резервные копии, обеспечивая эффективное резервное копирование для защиты от потери данных.
Кроме того, AOMEI Backupper позволяет создавать загрузочный спасательный USB или CD/DVD в случае полного сбоя системы. IT-техники могут использовать AOMEI Backupper Technician или Technician Plus для создания портативной версии для клонирования жестких дисков на любом компьютере.