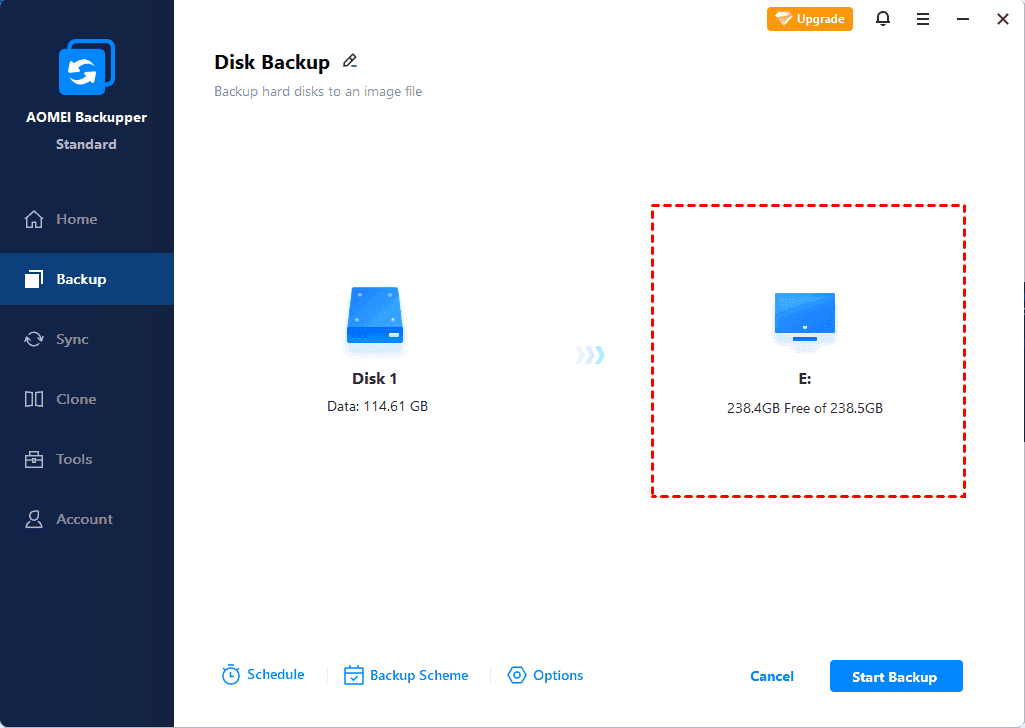Преобразуйте жесткий диск на SSD в Windows 10 легко (2 способа)
Вы узнаете, как клонировать жесткий диск в Windows 10 для защиты данных и легко удалить клонированный диск, чтобы избавиться от его плохого влияния.
Что означает термин "призрачный жесткий диск"?
Термин "призрачный жесткий диск" имеет различные значения. Иногда он означает создание резервной копии или изображения жесткого диска в файле-образе и сохранение его в других местах для защиты ваших данных. В Windows 10 есть две программы резервного копирования, которые можно использовать для создания призрачного жесткого диска: История файлов, Резервное копирование и восстановление Windows.
В некотором смысле он также означает фантомный жесткий диск в Проводнике файлов, который на самом деле не существует. Это может быть вызвано просмотром внешних накопителей Mac с разделами HFS на вашем компьютере под управлением Windows, обновлениями Windows и другими причинами. Эта ситуация может вызывать неудобства и влиять на ваш опыт работы.
Как создать образ призрачного жесткого диска на SSD в Windows 10
После понимания значения термина "призрачный жесткий диск" вы можете перейти к созданию образа жесткого диска в Windows 10 и сохранению его на накопитель, например, SSD.
У вас есть три способа: использование программного обеспечения для резервного копирования всего комплекта - AOMEI Backupper, История файлов, Резервное копирование и восстановление (Windows 7). Учитывая, что Windows не поддерживает последнее программное обеспечение, мы не будем его включать здесь. Если вы хотите использовать его, обратитесь к: создание системного образа в Windows 10.
Также вы можете удалить призрачный или фантомный жесткий диск, если он оказывает плохое влияние. Об этом я расскажу в следующей части.
Способ 1: Создание образа HDD на SSD в Windows 10 с помощью AOMEI Backupper
Как лучшая бесплатная программа для создания призрачного диска в Windows 10 – AOMEI Backupper Standard, она способна создавать образ жесткого диска на SSD в несколько простых шагов. К тому же, вы можете настроить его автоматическое выполнение с ежедневной, еженедельной или ежемесячной периодичностью.
Кроме того, данный софт по умолчанию делает резервные копии только изменений, что позволяет сэкономить время и дисковое пространство. Также, используется обычное сжатие, интеллектуальная резервная копия секторов и автоматическое разделение, что помогает сократить размер образа резервной копии.
Теперь вы можете скачать эту программу и установить ее на ваш компьютер. Она также подходит для операционных систем ghost, разделов или отдельных файлов, как вам нужно.
(PS: Эта бесплатная версия работает только для Windows 11/10/8/7/XP/Vista. Для серверных пользователей, попробуйте AOMEI Backupper Server. 70% скидка на один серверный компьютер.)
1. В выполнении AOMEI Backupper Standard откройте основной интерфейс, выберите вкладку Резервное копирование и Резервное копирование диска.
2. Нажмите кнопку Добавить диск, чтобы выбрать жесткий диск для создания образа, и поставьте галочку в поле Добавить. Если есть несколько жестких дисков, вы можете выбрать все сразу.
3. Выберите путь назначения, чтобы сохранить файл образа жесткого диска Windows. Если вы хотите создать образ HDD на SSD в Windows 10, вам нужно подключить SSD к вашему компьютеру.
4. Выберите кнопку Запустить резервное копирование>> для создания образа жесткого диска в Windows 10. Чтобы сделать это автоматически, нажмите Запланированное резервное копирование > Включить запланированное резервное копирование и выберите частоту (ежедневно, еженедельно, ежемесячно) для вашей задачи.
Вы также можете использовать две последние премиальные функции: Событийный триггер или USB-подключение. Они доступны в Профессиональной или более высоких редакциях.
Затем нажмите «Запуск резервного копирования» и дождитесь завершения процесса, у вас будет полный образ вашего жесткого диска, а затем будут созданы 6 инкрементальных резервных копий. Это завершает цикл и процесс повторяется для создания нескольких резервных копий.
На данный момент у вас есть все файлы и изменения, сделанные в будущем, но это может привести к проблеме с низким дисковым пространством. Вы не можете делать резервное копирование, пока не удалите какие-то данные.
Если вы удалите их вручную, это может сделать все последующие резервные копии недействительными, если они выполняются в процессе инкрементного резервного копирования. Поэтому рекомендуется создать дифференциальное резервное копирование в профессиональной версии, для которой требуется только одна полная резервная копия плюс любое дифференциальное резервное копирование. О различиях можно узнать по ссылке: Инкрементное или дифференциальное резервное копирование.
Кроме метода резервного копирования, вы также можете включить Схему резервного копирования и автоматическое удаление старых образов резервного копирования с помощью методов очистки "По количеству", "По времени", "Ежедневно/еженедельно/ежемесячно". Это не только решает проблему ручного удаления резервных копий, но также позволяет освободить больше дискового пространства.
Кроме того, вы можете изменить обычное сжатие на высокое, автоматическое разделение на настраиваемое и т. д. в разделе Настройки.
Иногда возникают проблемы с неполадкой при запуске компьютера с Windows, и вы хотите создать резервную копию жесткого диска без загрузки Windows с использованием созданного ранее загрузочного носителя.
Также, если вы создали восстановительное окружение заранее, вам просто нужно перезагрузить компьютер, и вы увидите опцию, подобную Войти в AOMEI Backupper. Выберите ее, и вы увидите основную страницу AOMEI Backupper Standard, как показано на Шаге 1.
Файл образа жесткого диска в Windows 10, созданный с помощью AOMEI Backupper, имеет суффикс .adi. Вы можете восстановить файл образа в исходное местоположение или выполнить восстановление на несовместимом оборудовании, если это необходимо.
Способ 2: Создание образа жесткого диска в Windows 10 с использованием File History
File History - это программное обеспечение для резервного копирования файлов в Windows 8 и позднее, унаследованное в Windows 10 и Windows 11, поэтому вы можете использовать его для резервного копирования пользовательских файлов, а также конкретной папки на вашем компьютере. Если вы находитесь в такой ситуации, выполните следующие действия для создания образа данных в Windows 10.
1. Выберите Пуск -> Настройки -> Обновление и безопасность -> Резервное копирование -> Добавить диск.
2. Затем выберите внешний диск или сетевое местоположение для ваших резервных копий.
3. Чтобы настроить частоту резервного копирования, политику хранения или другие настройки, такие как исключение или включение папки, щелкните "Подробнее". Затем вернитесь в верхнее местоположение и щелкните Сделать резервную копию сейчас.
Как удалить невидимый или призрачный жесткий диск в Windows 10
Если невидимый или призрачный жесткий диск негативно влияет на вашу систему Windows 10, вы можете удалить его с помощью следующих шагов:
1. Запустите командную строку от имени администратора.
2. Затем введите команды по очереди и нажмите Enter после каждой.
diskpart
list volume (здесь показан список объемов с указанием буквы)
select volume X (X - номер выбранного объема, который вы хотите удалить)
remove letter=Z (Z - выбранная буква объема, выполните эту команду, чтобы удалить букву "призракового" жесткого диска, а не раздела)
3. Если это работает, перезагрузитесь, чтобы проверить, решена ли проблема.
Заключение
Вы можете легко создать "призраковый" жесткий диск в Windows 10 с помощью лучшей бесплатной программы для создания "призракового" образа диска - AOMEI Backupper или встроенной функции "История файла". Честно говоря, предыдущий вариант более гибкий, вы можете использовать его для создания "призраковых" образов жесткого диска, системы, раздела и файлов, в зависимости от того, какие элементы вы хотите защитить.
И он поддерживает автоматическое создание "призракового" образа жесткого диска на SSD, освобождая при этом больше места для хранения новых резервных копий. Таким образом, вам не нужно выполнять эту задачу вручную и беспокоиться о проблемах с недостаточным дисковым пространством.
Независимо от того, создавайте "призраковый" жесткий диск в Windows 7/8/10/11 и защищайте важные изображения, рабочие документы, бизнес-данные и другие файлы от потери данных. Для неограниченного количества ПК попробуйте техническую версию AOMEI Backupper.