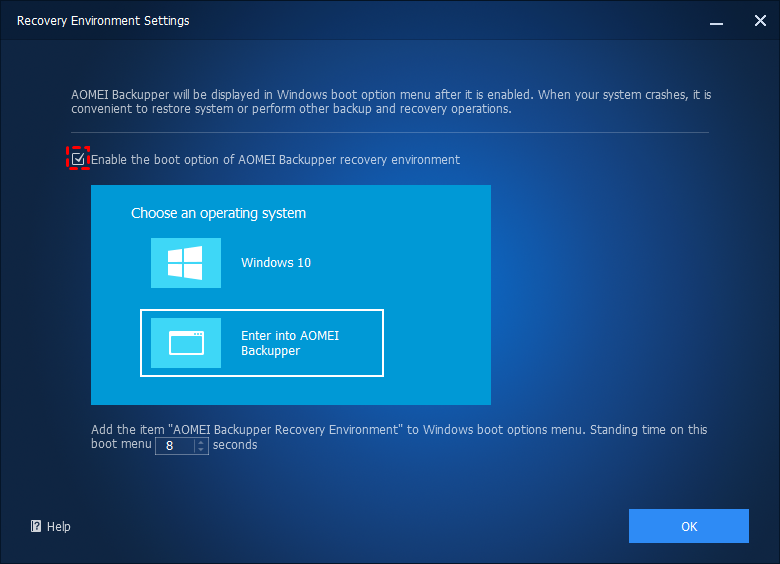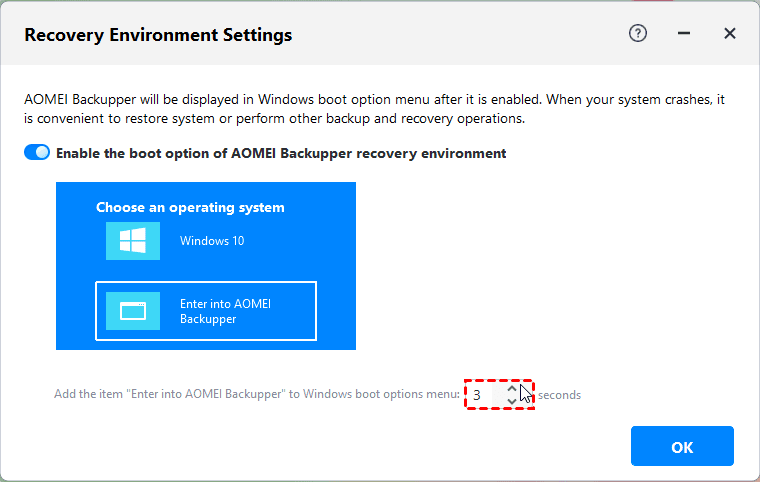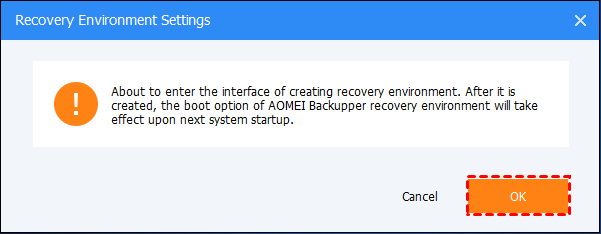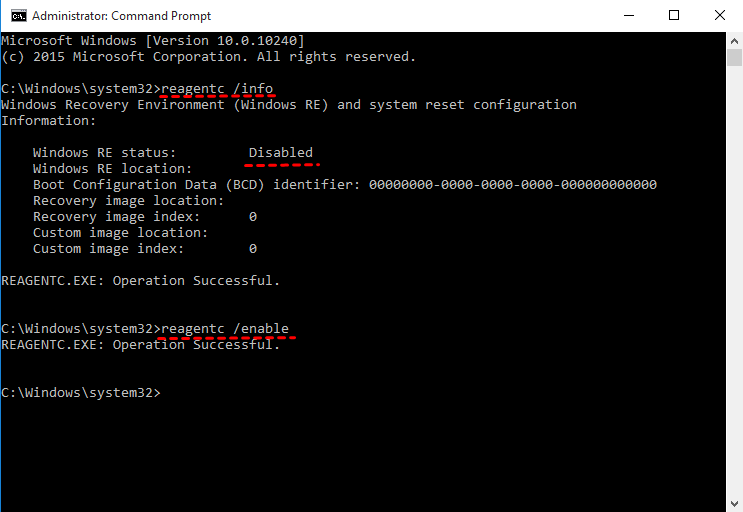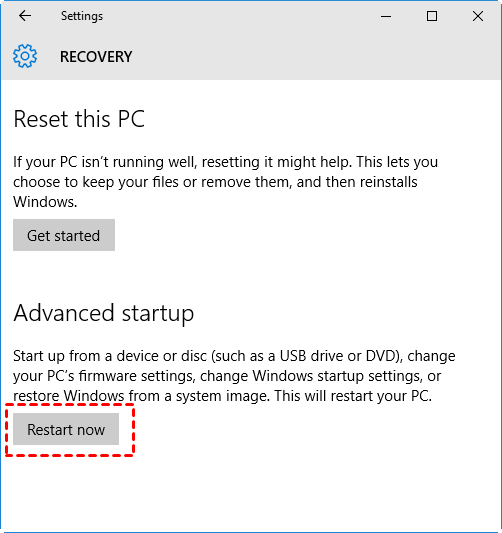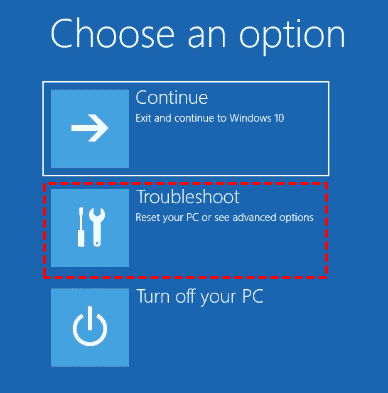Образ Windows RE не найден - исправьте прямо сейчас!
Вы узнаете, как легко исправить ошибку "Образ Windows RE не найден" и как выполнить переустановку компьютера. Прокрутите вниз, чтобы узнать больше и найти решения, подходящие для вас.
Нужна помощь: образ Windows RE не найден
«Я пытаюсь выполнить сброс настроек компьютера до заводских, но не могу это сделать (не найдена среда восстановления). Я пробовал разные методы, но похоже, что мне всегда чего-то не хватает. Я попробовал использовать "reagentc /enable", но столкнулся с ошибкой о том, что образ Windows RE не найден. Когда я попытался использовать расширенную загрузку, мне не хватало опций в разделе устранение неполадок, и были только параметры установки UEFI и параметры запуска. Пожалуйста, помогите, я справляюсь сам, Спасибо.»
Не волнуйтесь слишком сильно, вы оказались в правильном месте, чтобы узнать информацию об этой ошибке и узнать, как исправить ее с помощью эффективных решений. Все ошибки, которые вы получаете, указывают на то, что весь раздел восстановления или файл winre.wim был случайно удален. Эта ошибка также может возникнуть, если системный зарезервированный раздел слишком мал для файла winre.wim.
Затем давайте узнаем больше о файле winre.wim ниже и о 5 решениях для исправления ошибки «reagentc образ Windows RE не найден».
Как исправить ошибку «reagentc образ Windows RE не найден»
После того, как вы узнали о возможных причинах, вы можете исправить эту ошибку с помощью следующих 5 решений. Рекомендуется сначала попробовать первый метод, чтобы решить эту проблему. Это профессиональное программное обеспечение, которое просто, удобно и быстро.
Или вы также можете попробовать второй метод, чтобы включить среду восстановления Windows, а затем другие методы. Простейшая причина, по которой не удается найти reagentc.exe образ Windows RE, заключается в том, что в Windows Settings отключен WinRE.
Метод 1: Создание среды восстановления Windows с нуля (рекомендуется)
Если вы не можете исправить ошибку «reagentc.exe образ Window RE не найден», вы можете создать среду восстановления Windows 11/10/8/7 с помощью надежного и проверенного программного обеспечения от третьей стороны, такого как AOMEI Backupper Professional. Затем используйте его для восстановления компьютера и сделайте его загрузочным.
Далее приступим к созданию среды восстановления Windows 10 на примере. И следующие шаги применимы к Windows 7/8/8.1/11.
Шаг 1. Скачайте AOMEI Backupper Professional, установите и запустите его.
Самая простая программа для создания образа Windows RE для личного использования.
Шаг 2. Затем, нажмите на Tools и выберите Recovery Environment в разделе Common Tools.
Шаг 3. В окне Recovery Environment Settings активируйте опцию Включить загрузочный вариант среды восстановления AOMEI Backupper.
Шаг 4. Установите время ожидания в этом меню загрузки, значение по умолчанию - 8 секунд. Вы можете изменить его в соответствии с вашими потребностями. Затем нажмите Next.
Шаг 5. Когда вы получите уведомление о том, что вариант загрузки вступит в силу при следующей перезагрузке системы, нажмите OK. Затем создание начнется автоматически, вам просто нужно подождать.
Шаг 6. Перезагрузите компьютер , а затем появится два варианта загрузки. Один - это операционная система вашего компьютера, другой - Вход в AOMEI Backupper.
Примечания:
❤ В настоящее время инструмент не поддерживает системы до Windows 7.
❤ В настоящее время инструмент не поддерживает динамическую систему.
❤ Среда восстановления, созданная AOMEI Backupper, хранится по пути C:\Aomei Recovery. Если ваш диск C будет стерт или поврежден, она не сработает. Вы можете выбрать вариант создание загрузочного USB-накопителя, чтобы всегда иметь возможность загрузить компьютер в случае невозможности загрузки.
Теперь вы уже создали среду восстановления для вашего компьютера. Теперь пришло время создать образ системы или дисковый образ, который может помочь вам восстановить резервную копию Windows 10 на новый жесткий диск в случае катастрофы. Было бы лучше, если бы вы смогли запланировать резервное копирование системы или диска, это позволит отслеживать изменения, внесенные позднее.
✿ Примечание: Если ваша система вышла из строя, и у вас нет предыдущей резервной копии, вы можете создать загрузочное средство и образ системы на другом работающем компьютере как крайняя мера. Однако, чтобы восстановить образ системы, созданный с использованием другого оборудования, необходима поддержка его профессиональной версии.
Метод 2: Включение среды восстановления
Шаг 1. Запустите cmd от имени администратора. Затем введите reagentc /info , чтобы получить состояние Window RE.
Шаг 2. Если он отключен, введите reagentc /enable, чтобы включить среду восстановления.
Метод 3: Проверка и установка пути для файла winre.wim
Еще один случай - хранилище данных конфигурации загрузки (BCD) не содержит записей для загрузки в режиме восстановления, поэтому вы можете проверить записи BCD, чтобы убедиться.
Шаг 1. Запустите командную строку с правами администратора. Затем введите bcdedit /enum all для доступа к текущим записям BCD.
Шаг 2. Прокрутите вниз до раздела Windows Boot Loader, найдите identifier={current} и затем recovery sequence. Пожалуйста, запомните значение GUID атрибута recovery sequence.
Шаг 3. Найдите Windows Boot Loader, у которого значение identifier соответствует GUID атрибута recovery sequence. Убедитесь, что описание - это Windows Recovery Environment, а устройство и ОС-устройство совпадают полностью.
Примечание: Атрибуты устройства и ОС-устройства относятся к пути к файлу Winre.wim на вашем компьютере.
Шаг 4. (По желанию) Если устройство и ОС-устройство имеют разные пути, то вам нужно установить путь для этого файла и загрузить WinRE в качестве среды восстановления. Введите следующую команду и нажмите Enter, чтобы выполнить.
bcdedit /set {current} recoverysequence {FoundGUID}
Примечание: FoundGUID - это значение идентификатора, которое вы нашли на шаге 2. Пожалуйста, замените его на найденное значение.
Метод 4: Копирование файла winre.wim вручную
Шаг 1. Найдите файл wine.wim на вашем компьютере. Запустите командную строку с приоритетом администратора, введите dir /a /s c:\winre.wim и нажмите Enter.
Совет: Если он не находится на системном разделе, вы можете присвоить букву диска для скрытого системного зарезервированного раздела или заводского восстановительного раздела OEM, а затем повторить попытку.
Шаг 2. Если он находится на диске C:, используйте следующую команду, чтобы открыть этот файл и скопировать его внутрь заданного места.
- attrib -h -s c:\Recovery\3b09be7c-2b1f-11e0-b06a-be7a471d71d6\winre.wim
- xcopy /h c:\Recovery\3b09be7c-2b1f-11e0-b06a-be7a471d71d6\winre.wim c:\Windows\System32\Recovery
Шаг 3. Замените путь к файлу winre.wim с тем, который указан в конфигурации агента восстановления. Скопируйте и вставьте следующую команду в окно командной строки.
- reagentc /setreimage /path C:\windows\system32\recovery
Шаг 4. Включите среду восстановления и проверьте ее статус. Вы можете ввести следующую команду и сделать ее действительной.
- reagentc /enable
- reagentc /info
Метод 5: Восстановление файла winre.wim с использованием установочного диска
Шаг 1. Сделайте скрытые и системные файлы доступными с помощью Параметров папки. Вам нужно отобразить скрытые файлы, папки и диски, снять флажок "Скрывать расширения для зарегистрированных типов файлов" и "Скрыть защищенные файлы операционной системы (рекомендуется)".
Для доступа к Параметрам папки есть небольшая разница в разных операционных системах.
В Windows 7: Перейдите в Компьютер -> Инструменты -> Параметры папок
В Windows 8/8.1/10: Перейдите в Этот компьютер -> Вид -> Параметры, затем вы увидите окно Параметров папок.
Шаг 2. Скопируйте полный путь к файлу winre.wim. Перейдите в установочный диск -> папку Source, удерживая клавишу Shift, щелкните правой кнопкой мыши на файле winre.wim и выберите "Копировать как путь".
Шаг 3. Запустите cmd от имени администратора. Затем введите md c:\test\ в окне командной строки и нажмите Enter, будет создана папка с именем test на диске C:.
Шаг 4. Смонтируйте образ файла в созданную папку.
В Windows 7:
- dism /mount-wim /wimfile:"D:\sources\install.wim" /index:2 /mountdir:C:\test\ /readonly (Здесь "D:\sources\install.wim" - это расположение файла winre.wim)
В Windows 8/8.1/10:
- dism /mount-image /imagefile:"D:\sources\install.wim" /index:1 /mountdir:C:\test\ /readonly
Шаг 5. Скопируйте файл winre.wim из созданной папки в папку C:\Windows\System32\Recovery. Если вам будет предложено авторизовать эту папку, нажмите «Продолжить», чтобы продолжить.
Шаг 6. Установите путь для файла winre.wim. Введите следующую команду и выполните ее в окне командной строки.
- reagentc /setreimage /path C:\windows\system32\recovery
Шаг 7. Отсоедините файл образа install.wim с помощью следующей командной строки.
В Windows 7:
- dism /unmount-wim /mountdir:C:\test\ /discard
В Windows 8/8.1/10:
- dism /unmount-image /mountdir:C:\test\ /discard
Шаг 8. Включите среду восстановления и проверьте ее состояние.
★ Совет по тестированию среды восстановления:
Введите reagentc /boottore в командную строку, а затем перезагрузите компьютер, чтобы автоматически загрузиться в среду восстановления Windows. (Это происходит только один раз после использования этой команды.)
Как выполнить сброс настроек или восстановление вашего компьютера с Windows 10
После исправления ошибки "Образ Windows не найден в Windows 10" вы можете продолжить фабричный сброс или восстановление компьютера с помощью инструментов восстановления, предоставленных самой системой, например, Восстановление системного образа. Если вы не можете исправить эту ошибку, вы можете использовать надежное программное обеспечение для создания образа.
Кроме того, вы всегда можете восстановить свой компьютер с помощью командной строки, системного восстановления, автоматического восстановления и т. д. Здесь приведены шаги в каждом методе.
Метод 1: Восстановление Windows 10 из среды восстановления Windows
Шаг 1. Убедитесь, что у вас есть работающая резервная копия, созданная с помощью встроенного инструмента Backup and Restore (Windows 7), и подключите ее к компьютеру. Если у вас ее нет, создайте полную системную резервную копию в Windows 10 на работающем компьютере.
Шаг 2. Перейдите к значку Настройки -> Обновление и безопасность -> Восстановление. Затем нажмите Перезагрузить сейчас в разделе Дополнительный запуск.
Шаг 3. Затем вы перейдете в восстановительную среду, это синий экран "Выберите вариант". Кликните Устранение неполадок -> Дополнительные варианты -> Восстановление образа системы.
Шаг 4. В окне "Переустановка операционной системы" выберите Использовать последний доступный образ системы и нажмите Далее. Затем следуйте подсказкам, чтобы восстановить файл образа пошагово.
Этот метод работает хорошо, но вы все равно можете получить ошибку восстановления образа системы в следующих двух ситуациях:
Целевой диск меньше, чем исходный жесткий диск.
Вы восстанавливаете образ системы на новый компьютер с другой аппаратной частью, такой как материнская плата, ЦП.
Если это происходит в вашем случае, вы можете рассмотреть использование сторонней среды восстановления для восстановления вашего компьютера до более ранней даты. Продолжайте чтение ниже, чтобы узнать подробные шаги.
Метод 2: Восстановление Windows 11/10/8/7 из сторонней среды восстановления
Шаг 1. Подключите внешний накопитель с системным образом и новым жестким диском к вашему компьютеру и убедитесь, что он обнаружен.
Шаг 2. Перезагрузите компьютер в восстановительную среду. Кликните Войти в AOMEI Backupper, и затем вы увидите его главную страницу.
Шаг 3. Кликните Восстановление -> Выберите задачу, чтобы найти свой системный образ и выбрать его.
Шаг 4. Выберите резервную копию системы вашего компьютера и нажмите Далее. Если вы не нашли изображение резервной копии, нажмите Назад и вместо этого выберите "Выбрать файл изображения".
Шаг 5. Выберите восстановление этой системной резервной копии -> восстановление системы в другое место и нажмите Далее. Если у вас запланирована полная/инкрементная/дифференциальная резервная копия, вы можете указать изображение резервной копии, которое вы хотите восстановить.
Шаг 6. Выберите новый жесткий диск в качестве места для резервной копии и нажмите Далее. Затем нажмите Начать восстановление, чтобы выполнить эту задачу.
❤ Выравнивание SSD: Это может ускорить скорость чтения и записи на диске SSD. Поэтому, если ваш целевой диск является SSD, не забудьте отметить эту опцию.
❤ Универсальное восстановление: Восстановление образа системы на аппаратное обеспечение, отличающееся от исходного, с безопасной загрузкой. Это продвинутая функция для решения некоторых проблем восстановления системы. Например, если ваш компьютер выходит из строя без какой-либо подготовки, вы можете восстановить его с помощью образа, созданного на другом компьютере.
Что такое файл winre.wim?
Файл winre.wim, на самом деле, является файлом восстановления, хранящимся на жестком диске или SSD. Он может помочь вам обновить, восстановить или восстановить компьютер по необходимости. Обычно он находится в папке C:\Windows\System32\Recovery в Windows 7 или в разделе системного резервного копирования/в разделе восстановления OEM в Windows 8/8.1/10.
В общем случае вы не можете прямо увидеть этот файл в папке восстановления, потому что это защищенный файл операционной системы, который может привести к многим потенциальным ошибкам, «образ Windows RE не найден» - одна из наиболее распространенных. Это происходит, когда вы пытаетесь включить reagentc.exe.
Кроме того, при создании накопителя восстановления в Windows 8/8.1/10 вы можете получить сообщение об ошибке «Мы не можем создать накопитель восстановления на этом компьютере» или вы не можете включить «Копирование содержимого с раздела восстановления на накопитель восстановления» или «Резервное копирование системных файлов на накопитель восстановления» в процессе.
Кроме того, когда вы пытаетесь обновить или сбросить компьютер в Windows 8/8.1, вы получите ошибку вроде «невозможно найти восстановление окружения» или «Произошла ошибка при сбросе вашего компьютера».
...
Таким образом, если файл winre.wim отсутствует или удален, возникают множество проблем, связанных с восстановлением окружения. Поэтому разумно скрыть эти системные файлы, которые могут вызвать проблемы.
Итак, как заключение
Вот и все по ошибке «образ Windows RE не найден», вы можете выбрать исправление этой ошибки с помощью предложенных решений или просто создать новую среду восстановления с нуля, а затем восстановить ваш компьютер с помощью образа системы или резервного диска.
Если вы используете встроенный раздел восстановления или файл winre.wim, для его использования требуется резервная копия, созданная встроенной программой для резервного копирования. А если использовать AOMEI Backupper, для этого нужна резервная копия, созданная им самим. Фактически, его расширенная версия может сделать для вас больше, например, если вы хотите перенести Windows 10 на новый компьютер с другим оборудованием.