Read this detailed post to learn step-by-step tutorial to know about why Google Drive desktop not syncing all files and 11 solutions to fix the problem. Or directly sync all files with its easy-to-use alternative to make it work without effort.
“Google Drive Desktop is not syncing all my files. I have not seen this problem before; my files have always synced previously. Is there a network problem with Google Drive? Files updated last night on the laptop are not syncing to My Android phone or the Windows desktop machine. Thanks.”
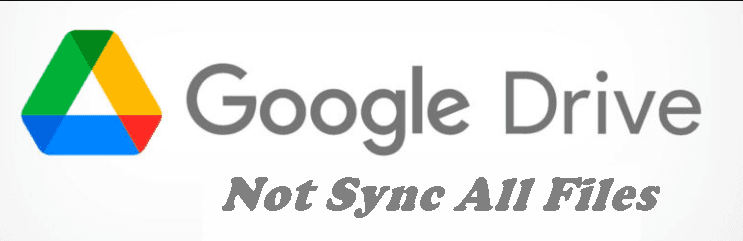
Until now, many users complained about Google Drive Desktop not syncing all their files between Google Drive, Phones, and computers, or Google Drive Desktop won’t sync files even if it shows sync complete.
Not anxious now! This article helps you find the possible reasons and fix this issue with corresponding solutions. Also, you can directly sync all files to Google Drive with an easier alternative.
Google Drive Desktop may not sync all files for several reasons. Common issues include insufficient storage space, file size limitations, network connectivity problems, or conflicts with other software. Ensuring you have enough space, a stable internet connection, and no interfering applications can help resolve these syncing problems.
❌Poor Network Connection. If the network connection is poor or paused, the sync task process may be interrupted.
❌Not enough space in Google Drive. If the data size exceeds the Google Drive storage limit, it won’t let you sync or upload new files.
❌Google Drive not showing all files. You can also mistake Google Drive for not showing all files as Google Drive does not sync all files.
❌File Name Issues. Special characters or names that are too long can cause sync issues.
❌Software Conflicts. Other applications or antivirus software might be interfering with Google Drive.
❌Account Issues. Problems with the Google account are being used, such as authentication errors.
In order to resolve the issue of the Google Drive desktop not syncing all files, we have identified 10 potential solutions to assist you. These include checking for sync tasks, ensuring your files meet Google Drive’s size limitations, and verifying a stable internet connection. Additionally, addressing file path length and name issues, as well as resolving software conflicts, can help restore proper syncing. You can try each solution one by one if the exact cause is unclear.
Solution 1: Check the Network Connection
Solution 2: Pause and Resume Sync Task
Solution 3: Rename Google Drive for Desktop .exe File
Solution 4: Run Google Drive as an Administrator
Solution 5: Clear Cache and Storage for Google Drive
Solution 6: Delete Files in Google Drive
Solution 7: Upgrade Google Drive to Larger Storage
Solution 8: Reconnect the Google Account
Solution 9: Temporarily Turn off the Firewall and Antivirus
Solution 10: Uninstall and Reinstall Google Drive
After resuming the sync task, the Google Drive desktop for desktop still does not sync all files, you can try to check the network connection. Since Google Drive is an online storage device, it requires a good internet connection for file sync. A poor network connection may interrupt the sync task and prevent it sync all the files or folders.
If the internet is connected well, you can try to resume the sync task and see if Google Drive syncs all files.
Click the Google Drive icon on the system tray and then Settings > Pause syncing. Wait until the process is complete, and click Resume syncing in Settings.
If Google Drive does not sync all files issue still persists, please rename.exe the file of Google Drive for the desktop. To do this, go to this path C:\Program Files\Google\Drive\googledrivesync.exe, right-click.exe file and select Rename, input a new name, such as googledrivesync2.exe.
You can also run Google Drive as an administrator to fix Google Drive not syncing all files. And it's proven to be working. Find the Google Sync shortcut or the .exe file, right-click it, and choose Run as administrator. And then, sync files with Google Drive as normal.
Clearing the cache and storage for Google Drive is a way to fix the Google Drive desktop app not syncing all files on Google Chrome and Android phones.
To clear the caches in Google Chrome: Input the following path chrome://settings/cookies/detail?site=drive.google.com in the address bar and click the Remove All button.
To clear the Documents cache for Google Drive on an Android Phone: Open the Google Drive app on your Android Phone, click the three lines icon at the top left corner, and press Settings. And then, select Clear cache > OK.
After clearing all cache for Google Drive, please restart the Google Drive app and then sync the files you need.
For some reason, Google Drive may show storage as 100% full but it’s empty, and you may think Google Drive not syncing all files. You could permanently delete unnecessary files to free up space or empty the trash first.
Before deleting files, you need to check the products that using your Google Drive storage space. Usually, there are three products that share the same storage, including Google Drive, Gmail, and Google Photos. So you can delete the corresponding files in it. For details, please go to https://one.google.com/storage to check.
You could delete files in Google Drive, including Trash Bin files, and other unneeded files.
For Gmail, delete the messages, and attachments, including the items in your Spam and Trash.
For Google Photos, please compress the original size files by clicking Recover storage to free up space.
If your Google Drive shows storage full but there are no files in there. After deleting files, it still has the problem, it’s better for you to upgrade your storage space for Google Drive.
Please open the Google Drive webpage, scroll down to the Storage tab, and click Buy Storage to upgrade your plan. Also, you can check if the cloud storage is full.
Sometimes, you will get the Google Drive folder missing error if you don't use it for a long time or you have multiple accounts, but the account associated with the sync task is logged out. And in this case, you can choose to disconnect your account and then sign in again to your Google account. Also, you can locate a folder to choose a new location for it or the renamed version if you move it to another location.
The Windows Firewall and Antivirus may block the Google sync process, so you need to turn them off or disable them temporarily.
Open Control Panel > System and Security > Windows Firewall > Turn Windows Firewall on or off, then select Turn off Windows Firewall (not recommended) for Private or Public network settings and click OK.
If the above methods do not work for Google Drive desktop not showing all files or the sync process quit unexpectedly, you still can uninstall Google Drive and download the latest version of Google Drive.
Open Start menu > Settings > Apps, scroll down to Apps & features, select Google Drive and click Uninstall. Then reinstall Google Drive and sync your files.
If you still have sync problems with Google Drive or want an easier way to sync all files in Windows 10, try the Google Drive desktop alternative - professional file synchronization software AOMEI Backupper Professional. It supports all the sync methods and works well in all Windows systems, including Windows XP, Vista, 7, 8, 8.1, 10, and 11, including 32-bit and 64-bit systems. And then you can select one of them to start the file sync task:
Besides, you still can sync files to Dropbox, OneDrive, Box, SugarSync, or external devices, such as external hard disk (HDD or SSD), USB flash drive, CD or DVD, network share or NAS, etc. So you can sync files with any of them. Please download AOMEI Backupper Professional first.
(PS: The sync methods in the free trial methods can only be used within 30 days, to sync all files automatically, please upgrade to the official version. And you can enjoy a 20% discount on this page.)
To avoid Google Drive not syncing all files error, you could sync files to Google Drive with two-way sync feature, follow the steps to sync:
1. Execute AOMEI Backupper Professional, click Sync > Two Way Sync in turn.
Tip: If you need to sync all files to Google Drive in Windows Server, try AOMEI Backupper Server. And all the steps are exactly the same as the Professional version.
2. Click + Add Folder to choose files or folders to sync.
3. Press the inverted triangle icon at the right edge of the second bar > Select a cloud drive.
4. In the Select Cloud window, Select Google Drive and click OK to add Google Drive as the target.
Tip: If the Google Drive is not listed in this window, you can share it as a network drive and sync files through Add Share or NAS Devices.
5. To sync files to Google Drive smoothly, you need to enable schedule sync settings as you like. You can also click Options to comment on the sync task, enable email or SMS notification when sync is finished or meets errors, run a specified program or script before syncing, etc. Then, Start Sync >> button to sync files to Google Drive.
Notes:
✔ Daily, Weekly, Monthly: It's the most suitable sync setting to sync files with cloud drives like Google Drive. And the fastest frequency is hourly.
✔ Event triggers: It is to sync files at specific events, such as system shutdown, system startup, etc.
✔ USB plug-in: It is only useful to copy files automatically when the USB drive is connected. So you don't need to connect it every time before the task starts or keep it always connected.
★ How to backup files to AOMEI Cloud
Apart from the cloud drives offered by third-party providers, you can also backup files to AOMEI Cloud. It offers you 1TB free storage for 15 days after you sign up for an AOMEI account.
1. Why is Google Drive not working on my desktop?
Google Drive may not load on your desktop for several reasons: lack of an internet connection, no available drive letters on Windows, or restrictive proxy settings that prevent Drive for desktop from running.
2. Why is Google Drive not uploading files?
If your Google Drive is full, you may encounter upload failures. Check your available storage, and if it's insufficient, consider upgrading your Google Drive account. You can verify your storage usage on the web or through Drive for Desktop.
3. Why are my uploads not showing up on Google Drive?
Uploads might not appear on Google Drive due to firewall and proxy settings blocking access. Ensure your firewall and proxy settings allow Google Drive to function properly to resolve this issue.
Whether you are currently meeting Google Drive desktop not syncing all files or the Google file stream not syncing problem, you can try the 11 ways to get out of the trouble or directly sync files or folders with professional file synchronization software - AOMEI Backupper Professional.
It helps you to easily sync files to Google Drive and always keep all files up to date. And it depends on the sync methods you choose, for Real-Time Sync, it will sync changes immediately, while for others, you can choose to sync files in daily, weekly, monthly, event triggers, or USB plug-in.