This article provides you with 2 reliable sync software and inllustrate how to sync two folders on same computer step by step. Learn more about them below!

“For specific reasons I need two folders in different locations to be the same. I can do this by copying and pasting the updated file on the other folder after every update that I make on the file. But that's what I wish to avoid as that slows down my workflow. So, how should I do that?”
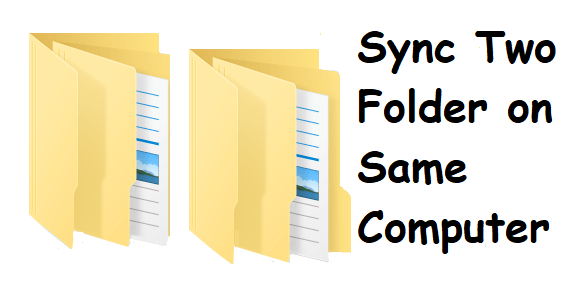
This issue may doubt many people especially those who want to keep their up-to-date data between two folders. Luckily, there are still ways to figure it out, let's dive in now!
How to sync two folders on the same computer easily and safely? AOMEI Backupper Standard, a powerful folder sync software, can be the best solution. With AOMEI Backupper, you could:


Sync two folders on the same computer in just a few clicks.
Enable Schedule Sync to sync folders daily, weekly, or monthly. More precisely, you could set backup days, times, or intervals.
Choose to sync deletions from the source directory or not in Options.
View, modify, or delete synced files at any time.
Besides, this folder sync software is easy to operate with an intuitive interface. And it still supports backup files or creating a cloud backup for your data. With an intuitive interface and clear guidance, you can sync two folders in Windows 10 or 11.
Before syncing two folders on a Windows 10 computer, you must check the integrity of the folder. Then, download the free folder sync software below and use it to sync folders. For server users, try AOMEI Backupper Server!
Step 1. Launch AOMEI Backupper Standard in Windows 10, click Sync on the left sidebar, then choose Basic Sync.
Step 2. You can modify the Task Name according to your needs. Click Add Folder to select the folder you want to sync.
Step 3. Select a destination folder (E:\My Backups) to store files. Then click Start Sync to sync two folders on same computer.
SyncToy is a free file sync software provided by Microsoft, which is used to sync two folders in Windows XP, Vista, 7, 8, 10, and 11. The sync destination can be a local folder, external devices like a USB flash drive, or a network-shared folder from another computer. So you can not only sync folders on the same computer with the following steps.
Step 1. Please download Microsoft SyncToy and install it on your Windows 7 computer. Perform SyncToy, and click the Create New Folder Pair button at the bottom of the window.
Step 2. Choose the source folder and target folder on the same computer by clicking Browse of Left Folder and Right Folder separately. Click Next >.
Step 3. Tick Synchronization, Echo, or Contribute as the sync method. Click Next >.
Step 4. Name the sync task, and press Finish to complete all the sync settings.
Step 5. Click Run the sync two folders on the same computer right now.
Wait! Why do Millions of people choose AOMEI Backupper? Even in the area of sync, it is the first choice of users:
In summary, AOMEI Backupper offers greater flexibility, automation, and advanced features compared to SyncToy, making it a more powerful and reliable tool for syncing folders on the same computer.
With the increasing development of technology and science, computers play an irreplaceable role in our daily lives. It helps to store a large number of folders, including important data such as your family photos, your favorite music, financial records, working documents, and so on.
Therefore, many users want to sync two folders on the same computer. Two main aspects are responsible for this action.
Syncing two folders in a single computer can be a certain way of data backup. You can prevent your data from being lost due to human error, software conflict,t or data broken by folder sync.
The traditional copy-and-paste pattern is time-consuming progress. It takes a long time to copy and paste one folder, especially for some folders with large capacity. In the meantime, some special folders (eg: system files) cannot be copied correctly.
It is not difficult to sync two folders on the same PC, is it? Reliable software and simple steps make synchronization effortless. You could use folder sync software described above: AOMEI Backupper and Microsoft SyncToy to work it out.
Both of them can help you sync files between two computers since they allow you to use both local folders and network-shared folders as sync destination. To unlock more advanced features, please check the edition comparison page.