You will learn 4 effective ways to sync files between desktop and laptop in Windows 10, scroll down to learn more and sync files immediately with the best free way.

“I want to fully sync two windows 10 computers. I use a laptop at work and a desktop at home (both seem to run windows 10 fine). I want a way to do this, I keep finding articles about syncing documents or using SkyDrive, but I want it all. Applications, games, documents etc. Anyone else want this too?”
– Anonymous user
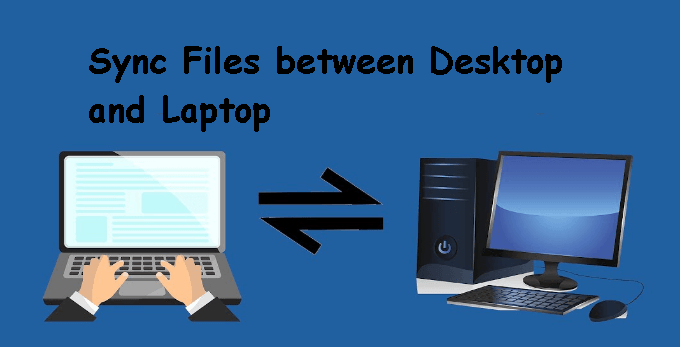
For users who have two or more Windows 10 computers, syncing files between desktop and laptop in Windows 10 seems to be a common demand in daily usage. You may always want to keep files up-to-date or retain an exact copy of files to prevent data loss. Whatever the reason, you need an easy and quick way to make it. Keep reading below and this article will introduce you to 4 effective ways to sync files.
First of all, let's see how to share files between your desktop and laptop over the same local network:
Step 1. Turn on the sharing options on both computers. Search forControl Panel and open it, then go to Network and Internet>Network and Sharing Center>Change Advanced sharing settings. Afterward, tick the following settings on both computers and click Save Changes.
Turn on network discovery
Turn on file and printer sharing
Turn on sharing so anyone with network access can read and write files in the Public folders
Turn off password-protected sharing
Step 2. Create a network-shared folder on both computers, including your desktop and laptop computer. Only shared folders can be accessed through the Internet.
AOMEI Backupper Standard is one of the best free file sync software, which can help you sync files between desktop and laptop easily and quickly. Thanks to its user-friendly interface, all users even novices can use it effortlessly.

Its Schedule Sync(eg: daily, weekly, monthly) makes the process automatic and the scheduled task will sync changes including newly added and modified files.
Also, you can enable Options to comment on the task to distinguish, choose to sync deletion or not, set up email notifications to get the final result timely, etc.
In addition, you still can sync folders between drives, sync files between computers and flash drives, etc. To sync files between Windows Servers, try AOMEI Backupper Server!
Please download the best free sync software to have a try! Then, follow the steps below and sync files between desktop and laptop automatically:
Step 1. Launch AOMEI Backupper Standard on the desktop, and click Sync and Basic Sync.
Step 2. Select the shared folder on desktop and laptop computers.
✔ Optionally, you can click Filter settings(supported by AOMEI Backupper Professional), displayed as a funnel shape, to sync files with a certain file extension, thereby saving much time and space, especially in a scheduled task. ✔ To sync files with OneDrive, click Select a cloud drive and choose OneDrive as the destination path instead.
Step 3. Click Schedule Sync and enable it, then click OK to activate daily sync in it. You can also select Weekly or Monthly. Finally, click Start Sync to automatically sync files between desktop and laptop.
If you create an AOMEI account, you can backup files on the source computer to AOMEI Cloud and then restore them on the destination computer. You'll get 1TB of free storage for 15 days after you sign up for an AOMEI account.
To sync files with OneDrive, you have two available ways.
Here, I only introduce the first way. Then follow the steps below.
Step 1: By default, the desktop folder in Windows 10 or 11 is located at C:\Users\Username\OneDrive. If you are currently using Windows 7/8/8.1, You need to download the OneDrive desktop app first.
Step 2: Then, you can go to that location and open the folder, then copy and paste files. Later, your files will be synced to onedrive.com and other devices logged in to the same account.
Also, you can choose which folder you want to sync and download files from OneDrive.
Furthermore, you can specify folders available on this PC under the Account tab.
But if this is the first time you use OneDrive, you will be asked to register an account.
Except for syncing Windows 10 files, some users still want to sync Windows settings to enjoy the same desktop on two computers and other settings, such as account, desktop settings, Microsoft Edge browser settings, Internet Explorer, command prompt, passwords, date, time and region settings, etc. That's what Windows 10 sync settings can help you with. Below are steps:
Step 1. Turn on your primary computer, such as your desktop, type account > select Manage your account > choose Your account, and sign in with a Microsoft account.
Step 2. Tap on Sync your settings > turn on the Sync settings button. Then, your settings will be synced to the computer using the same Microsoft account.
Step 3. Log in to your laptop with the same Microsoft account and enable Sync your settings.
If you still need something else after all that, here are some other ways to sync files between laptop and desktop in Windows 10. That is, using folder sharing, external drives, cloud storage, SyncToy, or third-party programs. Now, let’s take a closer look.
Folder sharing: In simple words, you need to create a shared folder on the primary computer, and ensure both computers are in the same network segment. Also, you can only access files on the primary computer when it's on.
SyncToy: This is a built-in file sync software for Windows XP/7/8/10/11 to sync files or folders between two locations. What's a pity, it does not work properly sometimes, saying “SyncToy failed to create folder pair”, “SyncToy not copying all files”, “SyncToy access denied”, etc
Third-party program: Most software works well in syncing folders between computers, either a laptop, desktop, or both. Moreover, it supports automatic file sync via daily/weekly/monthly. Also, you can comment on easy distinction, choose to sync deletion or not, etc.
External hard disk: As its name suggests, you need to connect an external disk externally, ie: HDDs, SSDs, and USB flash drives, and access data through it. The transfer process can be manual or automatic, depending on the way to sync files, copy and paste, or set automatic sync with an external disk file sync software. It is portable to take work home or vice versa.
Cloud storage: Indeed, cloud storage like Microsoft OneDrive, previously called SkyDrive, is the most flexible way to sync files across multiple devices, such as laptops, desktops, mobiles, and tablets. You can choose to sync local folders to OneDrive as well as make files offline via the File on-demand feature as long as there is a network.
Whether both your computers are in the same network segment or not, you can sync your files between two computers. It's recommended to sync files with AOMEI Backupper if your computers are on the same LAN. If not, please use cloud storage as a middleman, ie: Microsoft OneDrive.
Whether you are currently using a desktop and laptop at home, work, or both locations, you can sync files between desktop and laptop in Windows 10. Please note the majority of methods require two computers in the same network segment. If this is also your case, you could consider using AOMEI Backupper Standard to automatically sync files. If you are traveling, an external hard drive or cloud storage will be a better choice for file sync.
In addition, you can sync your Windows settings with the built-in "Sync your settings" feature. After syncing, all of your computers will have the same preference settings. The most intuitive thing is that two computers use the same desktop image, and your computer's desktop image will change accordingly.