How to perform Synology Cloud Sync to Google Drive? Just refer to the instructions to sync Synology NAS to Google Drive. Try the best alternative as well.
Synology Cloud Sync is a file sync tool provided by Synology to sync data in real-time between Synology NAS and your public clouds such as Google Drive, OneDrive, Dropbox, and more.
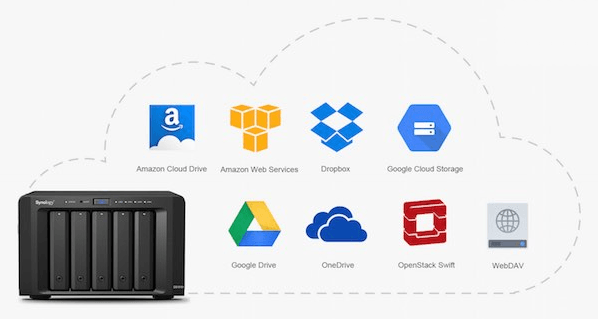
At the same time, it still provides options for data encryption, compression, sync direction (one-way file sync or two-way), concurrent processing file uploads and downloads, etc.
Besides, if you are an administrator for a company, it allows you to monitor and control the usage of Cloud Sync.
From the above, Synology Cloud Sync is a great choice if you want to sync files to Synology NAS or cloud drives like Google Drive. Here we summarize some reasons why users want to do so.
And then, how to perform sync task from Synology NAS to Google Drive? Please check the next part.
Any step-by-step guide to sync Synology NAS to Google Drive with Synology Cloud Sync? Of course, just follow the steps listed below to sync. And please be sure you use DSM 6.0 or above and install Cloud Sync in Synology NAS.
1. After installing Cloud Sync in Package Center, click Cloud Sync in Main Menu to open Synology Cloud Sync.
2. Choose a Cloud Service Provider, here we choose Google Drive, and hit Next to allow Synology Sync access Google Drive.
3. Then, in this Task setting window, set connection name, local or remote path, and sync direction for Synology NAS to sync.
Connection name: By default, it will display the cloud drive you select, here is Google Drive, to clearly distinguish it, change the name.
Local path: The selected folder determines whether you want to sync the entire Synology NAS or a specific folder. Select the Root folder if you want to syn all data on Synology NAS.
Remote path: Similarly, you could use Google Drive root folder or specific folder on it to receive Synology NAS data.
Sync direction: You can sync files via "Download remote changes only", "Upload local changes only", and "Bidirectional". To sync Synology NAS to Google Drive, select the first option.
4. Set other sync settings for Google Cloud Sync with Google Drive. And then, click Next.
5. Set Advanced settings and click Apply to finish creating sync task. And it will sync files from Synology NAS to Google Drive automatically.
However, Synology Cloud Sync has some limitations and problems you should be aware of:
Synology Cloud Sync can only sync one folder from Synology NAS to Google Drive, if you could want sync multiple folders with Cloud Sync, you have created another sync task to sync other folders.
Synology Cloud Sync can only create one sync task if you use Root folder as local path.
Synology Cloud Sync not working problem would bother you sometimes. Even if it shows you the Up to date info you can’t sync anything. Or Cloud Sync always showing Connecting, and nothing further progress.
If you prefer to sync data between Synology NAS and Google Drive more reliable, just turn to other powerful file sync software for help.
Another reliable file synchronization software to sync Synology NAS to Google Drive is AOMEI Backupper Professional. It is capable of syncing folders from Synology NAS to Google Drive easily or and vice versa.
To get started, please download file sync software - AOMEI Backupper Professional and install it. Remember to install Google Drive for desktop as well.
(Note: This software only supports Windows XP, Vista, 7, 8, 8.1, 10, 11. For server users, try AOMEI Backupper Server!)
Step 1. Launch the best file sync software - AOMEI Backupper Professional, choose Real-Time Sync at the Sync tab.
Step 2. Select the shared folder on Synology NAS.
Step 3. Set file filter settings to include or exclude files or folders. Click the funnel shaped button of the selected folder, choose the inclusion or exclusion mask from the drop-down menu or type the file extension manually.
Step 4. Select Google Drive as destination to save folders and files from Synology NAS.
Step 5. Press Start Sync >> to sync Synology NAS to Google Drive in real-time. Optionally, click Options to comment the sync task, verify the integrity of files in the destination during synchronization.
Like Synology Cloud Sync, AOMEI Backupper permits you to sync data between Synology NAS and other clouds, like Dropbox, OneDrive, Box, Cloudme, Hubic, Sugarsync, etc.
Meanwhile, if you are more concerned about data security, try the File Backup feature. It compresses all the data into an image file, so no one can access it before restoration. You can also use the Cloud Backup feature to backup files to AOMEI Cloud. It offers you 1TB free storage for 15 days after you sign up for an AOMEI account.
And it provides more options to save backup time and disk space, such as, compression, splitting, incremental backup, differential backup, automatic backup cleanup, etc.
You can perform Synology Cloud Sync Google Drive effectively with Cloud Sync or AOMEI Backupper to protect your data. To sync multiple folders or avoid Synology Cloud Sync Google Drive problem, please try the other file sync software - AOMEI Backupper. Similar to Cloud Sync, it is more flexible. You can choose sync direction and frequency, set filter settings, whether to sync deletions, etc.