This article provides you with two helpful ways to do Synology sync folder to external hard drive in Windows 11, 10, 8, 7. The second way is easier.
I have a folder on the NAS called "Pictures". That folder has several subfolders. "Sorted" is all the finished and indexed stuff. There's "New pictures" and "2019 Unsorted" and "2018 unsorted" etc. And I want to sync the entire Picture folder to USB drive so when I sort name of pictures in the annual folders and drag them into the "sorted" folder, the sync-folder on the USB drive will replicate the changes.
There was the "Shared Folder Sync" that seemed perfect, but it apparently only works NAS to NAS. Is there a simple program to sync Synology NAS to external USB drive? I'd really like it to be on the Synology to exclude any slowdowns on the network by syncing it via a computer.
In fact, there is a feature named USB copy to sync folders to external hard drive. Only USB or SD devices with file systems recognized by Synology NAS (eg: Btrfs (Linux), ext3, ext4, FAT, FAT32, exFAT, HFS, HFS Plus, and NTFS) are allowed for data copy.
To export data, it requires Synology NAS supports HFS+ file system. Learn more hardware specifictions for Synology NAS. After confirming it, follow the steps below:
1. Insert external USB or SD storage device to Synology NAS. And create a folder on it.
2. Install USB Copy at the Package Center and run it. Then, click Create icon (+) at the lower left corner and select copy task type - Data Export. It helps you export data from the DiskStation to the external USB or SD storage device.
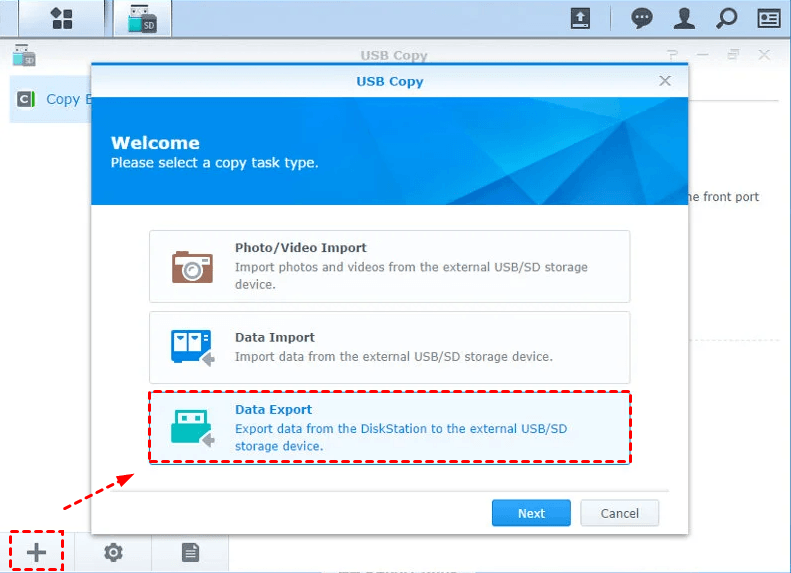
3. Specify the task name, choose source and destination folders respectively in Synology NAS and external drive. Then, select a copy mode and corresponding settings.
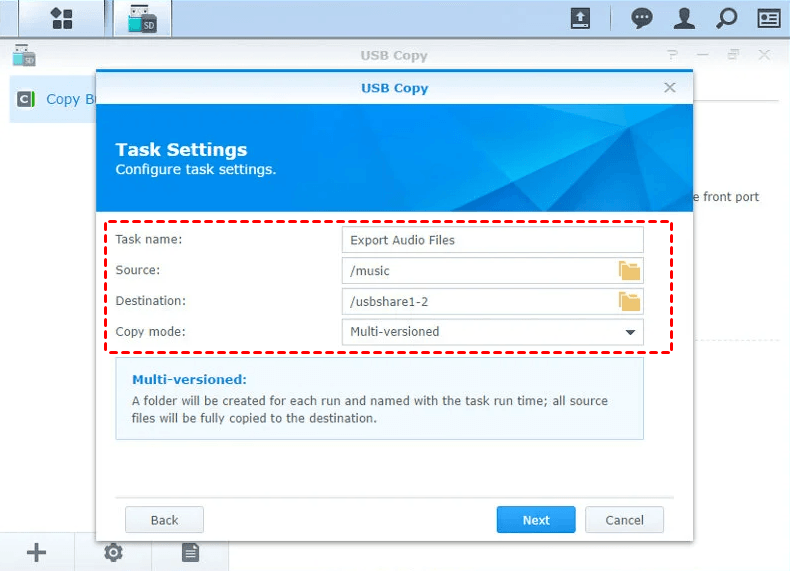
For the Multi-versioned mode, you are able to rotate backup versions from the earliest version, use smart recycle, or specify the rotation number.
4. Set the trigger time, USB plugged in, eject when copy completes, or enable schedule on daily or other frequencies.
5 Tick the file types you want to copy or type filenames or extensions if you want to sync other file types. Then, click Apply and Run to copy folders from Synology NAS to external drive.
Sometimes, you may find the external USB drive not detected but don't know how to make it detected. Here are helpful tips you can try:
# 1. Reboot Synology NAS. Turn off your NAS, unplug the power cord for 1 minute, remove your USB device, and repeat the step reversely.
# 2: Check the Compatibility. As a matter of fact, not all external hard drive compatible with Synology NAS, hence, you need to the compatibility list for external hard disk, external USB drive, or other devices.
# 3. Verify External hard drive. Disconnect the external drive and connect it to other USB 2.0 or 3.0 port, see if it's detected by Synology NAS. Or if you are worried about the external drive is damaged, try to replace with other external hard disks to sync folders.
# 4: Check the file system on external drive. For now, Synology claimed that only Btrfs (Linux), ext3, ext4, FAT, FAT32, exFAT, HFS, HFS Plus, and NTFS file system could be recognized on Synology NAS. For other file systems, you need to format it before using it for Synology sync external drive.
👉 To format external USB drive:
Go to System > Control Panel > External Devices, select the unrecognized external drive, click Format. Then, you will be asked to select format options, either entire disk or selected partition, and file sysem type (EXT 4 or FAT32). Choose the corresponding option and click OK to start the formating process.
USB Copy feature is helpful for you to sync Synology folder to external drive, but it's limited, for example, not all Synology NAS modules support HFS+ file system, which is required for data export, Synology external USB drive not detected, etc. To avoid such problems, try powerful NAS synchronization software - AOMEI Backupper Professional.
With it, you can easily sync folders on Synology NAS in Windows XP, Vista, 7, 8, 8.1, 10, 11 (32-bit and 64-bit). It only requires the Synology NAS to be on and you know the Synology NAS address, username, and password. And you can enjoy the following advantages:
To sync folder from Synology NAS to external hard drive, just refer to the following description. Please download AOMEI Backupper Professional and install it. For server users, try AOMEI Backupper Server.
1. Launch AOMEI Backupper Standard after installation, click Sync > Basic Sync.
2. Add Synology NAS and select the shared folder on it. Click Add Folder > Share/NAS > Add Share or NAS Devices, input the Network Path (IP address of Synology NAS), username, password and click OK.
3. Choose the external USB drive to save all the folders from Synology NAS.
4. Click Schedule Sync and enable it, then select the schedule settings you like. You can also click Options to comment the sync task, enable email or SMS notification, verify the integrity of files in the destination during synchronization, etc. Then, hit Start Sync >> to perform Synology Sync to external hard drive easily.
Wait for a while, your folders in Synology NAS will be synced immediately. Besides, you could sync external hard drive to Synology NAS.
Other than helping you easily sync your Synology folders to external drives, AOMEI Backupper also allows you to backup your files to AOMEI Cloud. When you sign up for an AOMEI account, it will give you 1TB of free storage space for 15 days.
It’s quite simple to do Synology sync to external drive with AOMEI Backupper. In addition, AOMEI Backupper Professional offers you mirror sync, real time sync, and Two Way sync.
To prevent your Windows operating system and hard disk from any threats, like virus attack, ransomware, hardware failure and system crashes, it’s better to create a system image to external hard drive, migrate Windows 10 operating system to SSD, create WinPE bootable media, clone HDD to SSD without losing data, etc.