Farklı durumlarda başarılı bir şekilde NVMe SSD'yi NVMe SSD'ye klonlamak için iki kolay yöntem elde ettiniz, yalnızca bir yuva ile klonlama dahil

Merhaba, sorun şu ki laptopumun sabit sürücüsünde yer kalmadı. Daha büyük bir NVMe SSD satın aldım ancak verileri tamamen taşımak için daha kolay bir yol bulamıyorum. NVMe"yi HDD"ye sonra tekrar NVMe"ye aktarmak istemiyorum, bu çok sorunlu bir iş!!! İş için herhangi bir donanım/yazılım öneriniz var mı? Bu arada, laptopum sadece bir yuva ile geliyor. Teşekkürler!
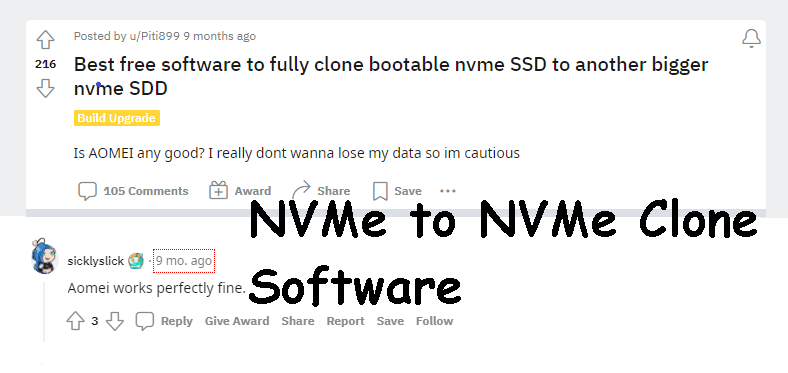
NVMe sürücünüzü başka bir NVMe"ye klonlamak istiyor, ancak en basit yöntemi bilmiyor musunuz? NVMe değişimi sorunlu olabilir, özellikle laptopunuzda yalnızca bir NVMe SSD yuvası varsa. Çözümü bulmak için okumaya devam edin.
🌟 NVMe"den NVMe"ye Klonlama için 2 Yol
|
|
Başvur |
Bootable USB Gerektirir |
Disk Görüntüsü Gerektirir |
|
Bilgisayarınızda iki yuva bulunması veya USB-NVMe SSD adaptörünüzün olması gerekmektedir |
Hayır |
Hayır |
|
|
Bilgisayarınızda sadece bir yuva bulunması (USB-NVMe SSD adaptörü mevcut değil) |
Evet |
Evet |
Genel olarak, bir HDD"yi NVMe SSD"ye klonlamak için güvenli önyükleme için aşağıdaki koşulları karşılamanız gerekmektedir:
● Daha yeni bilgisayar donanımı (eskilerde NVMe uyumlu olsa bile Skylake chipsetleri veya daha yeni olanları tercih etmek daha iyidir)
● Bir M.2 PCI-E x4 yuvası
● UEFI firmware ve UEFI boot modu
Ancak, eğer NVMe SSD"de zaten bir işletim sistemi çalıştırıyorsanız, bu ön koşullar atlanabilir. Dikkat etmeniz gereken tek şey aşağıdaki iki noktadır:
● NVMe M.2 yuvası. Eğer sadece bir NVMe M.2 yuvası varsa, SSD göçünde iki seçeneğiniz vardır: a). bir M.2 to PCIe adaptörü kullanarak NVMe SSD"yi bağlamak veya klonlamak; veya b). NVMe SSD"yi yedekleyip daha büyük bir NVMe SSD"ye geri yüklemek. İkinci seçenek hala geçici olarak görüntüyü saklamak için bir yedekleme sürücüsü gerektirir.
● NVMe SSD klonlama yazılımı. Yazılım, farklı klonlama planlarınıza yönelik özellikler sunan çok yönlü bir araç olmalıdır.
Neyse ki, AOMEI Backupper Professional, disk klonu ve disk görüntüleme özelliklerini birleştiren böyle bir NVMe klonlama yazılımıdır.
AOMEI Backupper demo sürümünü indirin ve şimdi deneyin. Tüm Windows PC işletim sistemleri desteklenir, bu yüzden bu araçla Windows 10"u NVMe SSD"ye klonlayabilirsiniz.
NVMe SSD veri göçü için farklı iki yöntem aşağıdaki paragraflarda sunulmuştur. NVMe klonlayıcı - AOMEI Backupper Professional, Samsung ve SanDisk/Intel/WD NVMe veri göçü dahil olmak üzere NVMe"yi NVMe"ye klonlama konusunda size yardımcı olabilir.
🌟 Video Kılavuzu: NVMe"yi NVMe"ye Nasıl Klonlayabilirsiniz
Adım 1. Hedef NVMe SSD"yi M.2 PCIe adaptörü aracılığıyla makinenize bağlayın ve algılanabilir olduğundan emin olun. AOMEI Backupper"ı bilgisayarınıza kurun ve çalıştırın.
Adım 2. Klonlama üzerine tıklayın ve ardından NVMe önyükleme sürücüsünü klonlamak için Disk Klonu"nu seçin.
Adım 3. Kaynak NVMe SSD"yi ve hedef NVMe SSD"yi seçin. Doğru diski seçtiğinizden emin olun, çünkü hedef disk üzerine yazılacak.
Adım 4. İşlem Özeti karşınıza çıkacak. Klonlama ayarlarını yapılandırın ve NVMe klonlama işlemini gerçekleştirmek için Klonlamayı Başlat"a tıklayın.
Bölümleri Düzenle: Hedef diske boşta kalan kullanılmamış alanı tam olarak kullanmak için. Bu özellik, HDD veya SSD fark etmeksizin diski daha büyük bir diske klonlamak için kullanılır.
SSD Hizalaması: SSD disk"in yazma ve okuma hızını hızlandırmak ve 4K hizalama teknolojisi kullanarak ömrünü artırmak için.
Sektörden Sektöre Klon: Orijinal diskin tüm sektörlerini daha büyük veya aynı disk alanına sahip hedef sürücüye klonlamak için. Lütfen bu özelliğin "Bölümleri Düzenle"i kaybolmasına neden olabileceğini unutmayın.
İpuçları:
• Yalnızca Windows işletim sistemini NVMe SSD"ye taşımak için, Sistem Klonu özelliğini kullanın.
• AOMEI Backupper Professional aynı zamanda Komut İstemi üzerinden sabit diski klonlama olanağı sağlar.
Eğer yalnızca bir yuvası olan ve M.2 adaptörü satın almayı planlamayan bir NVMe SSD klonlamak isterseniz, başka bir yol aracılığıyla adaptör olmadan klonlamayı tamamlayabilirsiniz.
NVMe"yi NVMe"ye kopyalamak için hazırlıklar:
En az 8GB boyutunda bir USB sürücü, önyüklenebilir ortam oluşturmak için kullanılacak.
Yedek görüntüyü depolamak için harici depolama cihazı, NAS veya ağ paylaşılan klasör.
Sabır.
Genel adımlar şunlardır:
Yalnızca bir yuva olan daha büyük bir NVMe"ye klonlamak için aşağıdaki adımlar detaylı bir şekilde açıklanmaktadır.
Adım 1. Bilgisayarınızda AOMEI Backupper Professional"ı çalıştırın. Herhangi bir harici sürücüyü bağlayın.
Adım 2. Yedekleme seçeneğine tıklayın ve ardından Disk Yedekleme seçeneğini seçin. Kaynak NVMe SSD"sini, harici depolama birimini seçerek ve ardından sırasıyla yedeklemeye başlayarak bir disk yedeklemesi oluşturun.
Adım 3. Yedekleme işlemi tamamlandıktan sonra harici depolama birimini (varsa) çıkarın. USB sürücüyü takın ve tekrar AOMEI Backupper"ı çalıştırın.
Adım 4. Araçlar > Önyüklenebilir Ortam Oluştur seçeneğine tıklayın. Ekran üzerindeki sihirbazı kullanarak oluşturmayı tamamlayın. WinPE modunu seçmeniz önerilir.
Adım 5. Bilgisayarınızı kapatın ve ardından USB sürücüyü çıkarın. Yeni NVMe SSD"yi mevcut NVMe SSD ile manuel olarak değiştirin. (Düzen hakkında emin değilseniz önceden bir fotoğraf alabilirsiniz.)
Adım 6. Önyüklenebilir USB sürücüyü tekrar takın. Bilgisayarınızı USB sürücüden önyükleme yapın ve AOMEI Backupper"ı WinPE modunda kullanın. Yedekleme görüntüsünü içeren harici sürücüyü (varsa) bilgisayarınıza bağlayın.
Adım 7. Geri Yükle sekmesine tıklayın ve disk yedekleme görüntüsünü seçin. NVMe kurtarması yapmak için rehbere uyun ve geri yüklemeden önce SSD için SSD Hizalamalarını kontrol ettiğinizden emin olun. Sabırla bekleyin.
Adım 8. Geri yükleme başarıyla tamamlandıktan sonra önyüklenebilir ortamı çıkarın ve ardından bilgisayarınızı yeni NVMe SSD"den önyükleyin.
İpuçları:
• Sistemi farklı donanıma geri yüklemek için (yani, yeni bir bilgisayara görüntüyü geri yükleme), "Başlat Geri Yükleme"ye tıklamadan önce "Evrensel Geri Yükleme" seçeneğini işaretleyin. Bu seçenek disk geri yükleme ve sistem geri yükleme işleminde de mevcuttur.
• Eğer Windows Sunucusunda, örneğin Server 2022, 2019, bir NVMe SSD"yi başka bir NVMe SSD"ye kopyalamak isterseniz, lütfen AOMEI Backupper Sunucu sürümüne başvurun.
• Gelişmiş sürümünde, farklı donanıma sahip birden fazla bilgisayara görüntü dağıtabilirsiniz. Araçlara geçin ve görüntü dağıtımı için "AOMEI İmaj Dağıt" seçeneğini seçin.
NVMe SSD nedir? NVMe (Depolama Birimi Dışı Bellek hızlı) SSD"ler, depolama teknolojisini devrim yaratan ve geleneksel SATA tabanlı SSD"ler ve sabit disk sürücülerine (HDD"ler) göre veri transfer hızlarını ve genel performansı önemli ölçüde artıran bir tür katı hal sürücüsüdür.
NVMe protokolü, NAND flash belleğin ultra hızlı yeteneklerinden faydalanmak için özellikle tasarlanmış olup, depolama cihazı ile bilgisayarın CPU"su arasındaki iletişimi daha verimli hale getirmektedir.
Neden insanlar NVMe"den NVMe"ye klonlama yapar? En yaygın iki neden şunlardır:
1.Daha büyük depolama alanı elde etme.
Genellikle, NVMe SSD"ler yüksek kapasiteyle gelmez, özellikle ilk üretilen SSD"lerden bahsediyorum. Daha fazla dosya, belge, proje, oyun ve uygulama yüklemek gerekmektedir. Sonuç olarak, daha fazla alan için daha küçük bir NVMe SSD"sini daha büyük bir NVMe SSD"siyle güncelleme, kaçınılmaz bir eğilim haline gelmektedir.
2. Dosyaları yedekleme veya verileri başka bir NVMe SSD"ye aktarma.
Başka bir bakış açısıyla, NVMe SSD klonlama, önemli verileri ve işletim sistemlerini korumanın iyi bir yoludur ve dosyaları aktarmanın hızlı bir yoludur.
İlgilenebileceğiniz NVMe SSD"lerin ve SATA SSD"lerin karşılaştırma grafiği.
| SSD Türü | NVMe SSD"ler | SATA SSD"ler |
| Hız | daha hızlı | daha yavaş |
| Gecikme Süresi | daha düşük gecikme süresi | biraz daha yüksek gecikme süresi |
| Enerji Verimliliği | daha enerji verimli | biraz daha fazla güç |
| Arayüz | PCIe arayüzü | SATA arayüzü |
| Paralellik | aynı anda birden fazla kuyruk ve I/O işlemi destekler | bir dereceye kadar paralellik destekler |
| Form Faktörü | kompakt M.2 form faktörü | 2.5 inç, mSATA ve M.2 dahil çeşitli form faktörleri |
| Performans | düzgün yüksek performans | performans değişkenlik gösterebilir |
| Fiyat | biraz daha pahalı | daha uygun fiyatlı |
| Kullanım Senaryoları | yüksek performanslı görevler, oyun, içerik oluşturma, vb. | genel hesaplama, yaygın uygulamalar, vb. |
İşte Windows"ta NVMe SSD klonlama hakkında sıkça sorulan bazı sorular.
Bu, NVMe"yi Windows 11, 10, 8, 7, XP veya Vista"ya klonlama süreci için gerekenlerdir. Kendi durumunuza bağlı olarak uygun yöntemi seçin.
Eğer NVMe"den harici bir diske ve ardından NVMe"ye klonlama işlemi size karmaşık geliyorsa, bir SATA-USB adaptörü yerine bir M.2 PCIe adaptörü kullanmayı düşünebilirsiniz. SATA-USB adaptörü yalnızca SATA sürücülerin bağlanmasına izin verir.
Ayrıca, NVMe SSD klonlamasının yanı sıra, AOMEI Backupper aynı zamanda bir IDE"den IDE"ye harici sürücü çoğaltıcı olarak da kullanılabilir. Ücretsiz olarak indirin ve deneyin.
IT teknisyenleri için, AOMEI Backupper Teknisyen veya Teknisyen Plus, yazılımın taşınabilir bir sürümünün oluşturulmasını sağlayarak kullanım kolaylığı sunar. Bu taşınabilir sürüm, yeniden yükleme yapmadan doğrudan bir USB flash sürücüden çalıştırılabilir.
Bu yetenek sayesinde, yazılım tarafından sağlanan klonlama, yedekleme ve geri yükleme, senkronizasyon ve diğer yardımcı programlar gibi görevleri USB sürücünüzden verimli bir şekilde gerçekleştirebilirsiniz.