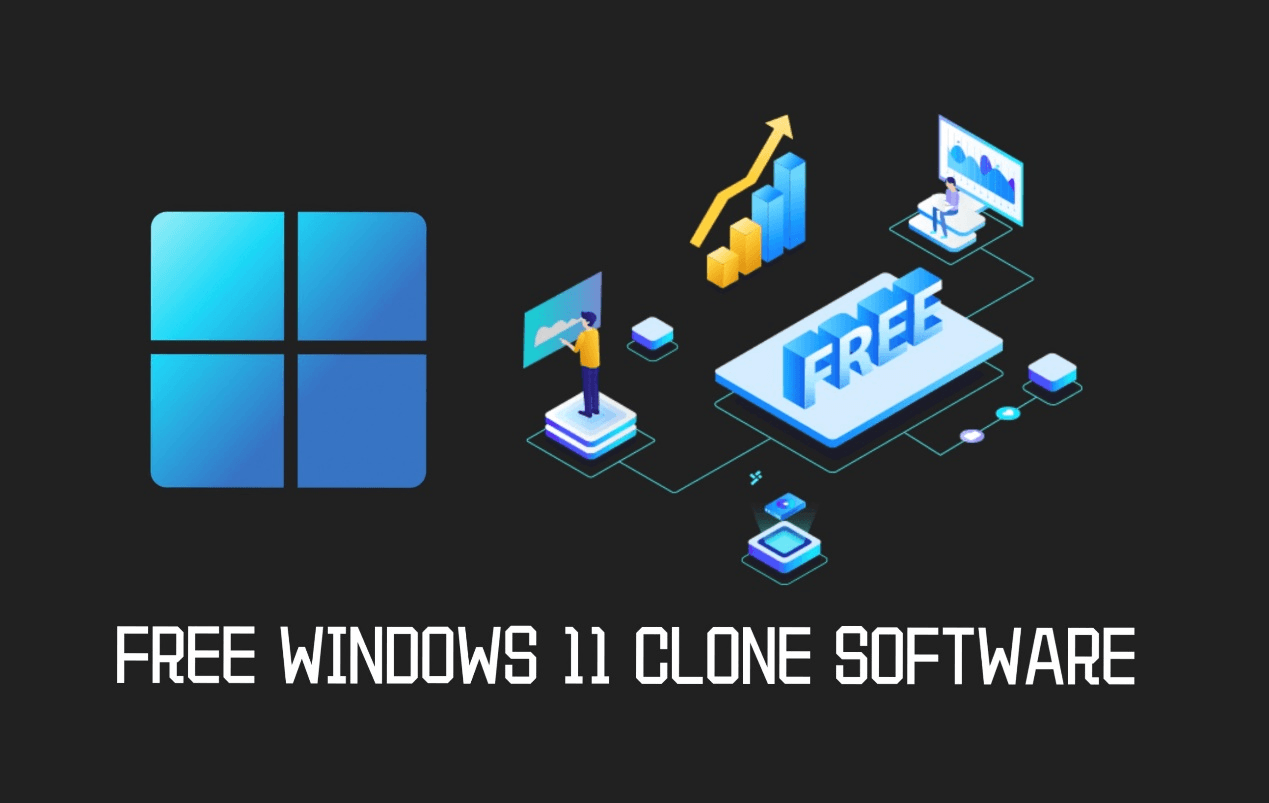Windows 11 için Ücretsiz Klonlama Yazılımı: En İyi 5 Seçenek
Eğer Windows 11 için ücretsiz disk klonlama yazılımı arıyorsanız, bu rehber size çok yardımcı olabilir. Okuyun ve ihtiyaçlarınıza en uygun olan bir aracı seçin.
Kullanıcı durumu: Windows 11 için en iyi ücretsiz klonlama yazılımı
Windows 11 için ücretsiz klonlama yazılımı var mı?
“Merhaba, hard diski, bir Toshiba SATA 1 GB"lik diski, yeni bir WD 1 GB"lik (blue) SATA"ya klonlamak istiyorum. Ücretsiz olan Macrium Reflect programını denedim, ancak başlangıç noktasına yakın, %7 veya %8 noktasında, klonlama hatalı oldu. Kaynak diski "okumaya" izin verilmedi. SATA için en kolay, en basit ücretsiz klonlama yazılımı hangisidir? Teşekkürler!”
- Tom’s Hardware"den Soru
Ücretsiz Windows 11 klonlama yazılımına neden ihtiyaç duyulur?
Windows 11"in piyasaya sürülmesinden beri, birçok kullanıcı ücretsiz bir klonlama yazılımı arıyor. Bazıları, hard diski yeni bir bilgisayara taşımak ve disklerini yedeklemek için denemeler yapıyor. Diğerleri, farklı nedenlerle verilerini bir hard diskten diğerine taşımak istiyor, bunlar arasında eski bir HDD"yi bir SSD ile değiştirmek, daha fazla depolama alanı elde etmek için hard diski yükseltmek vb. bulunur.
Dahası, klonlama ile hard diskinizdeki tüm dosya ve veriler etkili olarak kopyalar olarak saklanabilir. Örneğin, işletim sistemi, sistem dosyaları ve şifreler gibi diğer verilere ilişkin bilgiler. Böylece, tüm özel ayarlarınızı kolayca koruyabilir ve önyükleme sorunlarından endişe etmezsiniz.
5 En iyi ücretsiz Windows 11 klonlama yazılımı
1. AOMEI Backupper Standard
AOMEI Backupper Standard, Windows 11/10/8/7 için en iyi ücretsiz disk klonlama yazılımıdır. AOMEI Backupper, diğer yazılımlardan neden ayrışır?
✿ Sadece birkaç tıklamayla veri diskinizi (HDD veya SSD) klonlayın. Pro sürümüne yükselerek sistem diskinizi klonlayabilirsiniz. Bu, işletim sisteminin yeniden kurulmasıyla uğraşmayı ortadan kaldırır, zaman ve çaba tasarrufu sağlar ve sistemi yeniden yapılandırmak için manuel olarak ayar yapmanızı gerektirmez.
✿ Tüm marka ve modlardaki SSD"leri klonlayın. Bununla Western Digital SSD, Kingston SSD, Samsung SSD, SATA SSD, NVMe M.2 SSD vb. gibi cihazlara veri transferi yapabilirsiniz.
✿ Farklı boyutlardaki bir hard diski klonlayın (büyükten küçüğe ve tersi). Bu yazılımın sağladığı "Akıllı Klon" işlevi, yalnızca kullanılan kısmı başka bir diskiye klonlar.
✿ SSD hedefine klonlama yaparken SSD Hizalaması seçeneğini işaretleyin SSD performansını artırır ve ömrünü uzatır.
AOMEI Backupper Standard Windows PC kullanıcıları için paketli reklam yazılımı olmadan ücretsizdir ve daha hızlı bir klonlama hızı sunar. Güçlü özelliklerini indirip deneyin.
2. Macrium Reflect Free
Macrium Reflect Free, Macrium tarafından yapılan ücretsiz bir disk yedekleme ve klonlama yazılımıdır. Kullanıcıların tüm sabit diskleri veya bireysel bölümleri kesin kopyalarını oluşturmasına olanak tanır. Yazılımın klonlama özelliği, tüm veri, program ve ayarların bir bilgisayardan başka bir bilgisayara transfer edilmesi için özellikle kullanışlıdır. Ayrıca, kullanıcıların Windows yüklenmeden disk klonlamak için önyüklenebilir bir USB veya CD/DVD oluşturmasına da olanak tanır.
Not:Macrium Reflect artık ücretsiz değil, 1 Ocak 2024 tarihinden itibaren.
3.DiskGenius
DiskGenius Windows-tabanlı bilgisayarlarda bölümler oluşturmak, yeniden boyutlandırmak, klonlamak, yedeklemek ve geri yüklemek için güçlü bir veri kurtarma ve disk yönetimi aracıdır. Kullanıcı dostu bir arayüz sunar ve kullanıcılar arasında popüler bir tercih haline getiren bir dizi özelliğe sahiptir.
4. DriveImage XML
DriveImage XML Windows tabanlı disk klonlama çözümüdür ve ücretsizdir. Çok hafif ve doğrudan diskten diske klonlama yanı sıra dosyaya dayalı sabit disk yedeklemeleri oluşturma için yapılandırılabilir. DriveImage XML kullanarak kullanılmış sabit sürücülerden "sıcak" görüntüler oluşturabilirsiniz. Görüntüler XML dosyaları içinde depolanır, bu nedenle bunlara desteklenen herhangi üçüncü taraf yazılımdan erişebilirsiniz.
5. Clonezilla
Clonezilla, Norton Ghost"a benzer ücretsiz ve açık kaynaklı bir bölüm ve disk görüntüleme/klonlama programıdır. Sistem dağıtımını, donanım seviyesinde yedekleme ve geri yükleme yapmayı, tek bir sürücüyü veya hatta tek bir bölümü klonlamayı destekler. Linux, Mac OS, Windows, FreeBSD, NetBSD, OpenBSD ve daha fazlası dahil olmak üzere çeşitli sistemlerde çalıştırabilirsiniz.
Windows 11"de ücretsiz AOMEI Backupper ile HDD"yi SSD"e nasıl klonlayabilirsiniz
Bu bölümde, Windows 11 veri sürücüsünü bir SSD"ye AOMEI Backupper kullanarak nasıl klonlanacağını öğrenebilirsiniz. Klonlama işlemine başlamadan önce, bazı hazırlık çalışmaları yapmamız gerekmektedir.
SSD"yi Windows 11"e yükleyin/bağlayın
Masaüstü kullanıyorsanız:
- Bilgisayarını kapatın ve gücünü kesin. Bilgisayar kasasının yanını açarak iç donanımı ve kabloları ortaya çıkarın.
- SSD"ye bir güç kablosu bağlayın ve bir SATA konektörü takın. Daha sonra bilgisayar kasanızı kapatıp yeniden başlatın.
Note: Bir dizüstü bilgisayar kullanıyorsanız:
Dizüstü bilgisayarda, bir SATA-USB kablosu gibi bir şey satın almanız gerekecek. Bu, bir sabit diski dizüstü bilgisayarınıza USB aracılığıyla bağlamanıza olanak sağlayacaktır.
Note✍: SSD kullanılıyor ve üzerinde önemli şeyler varsa, lütfen önceden dosya yedekleme yapın. Klonlama işlemi sırasında hedefteki tüm veriler üzerine yazılacak. Eğer bu SSD yeni ise, onu başlatmak için Disk Yönetimi"ne gitmelisiniz.
Windows 11"de ücretsiz disk klonu çalıştırma
Aşağıdaki adımları takip ederek Windows 11 hard diskinizi SSD"ye klonlayabilirsiniz.
Adım 1. Disk Klonu seçeneğine gidin
Ücretsiz klonlama yazılımını Windows 11 üzerinde kurun ve başlatın. Ardından koyu mavi bir arayüz göreceksiniz. Sol panelde Klonlaya tıklayın ve Disk Klonu"nu seçin.
Note: SSD"ye işletim sistemini klonlamak için lütfen daha yüksek sürümlere yükseltin ve Sistem Klonu özelliğini kullanın.
Adım 2. Veri kopyalanacak diski seçin
HDD"yi kaynak diski olarak seçin ve İleri"yi tıklayın. Standart sürüm kısıtlaması nedeniyle HDD, işletim sistemi yüklü olmayan bir veri diski olmalı.
Adım 3. Klonlanan veriyi depolamak için diski seçin
SSD"yi hedef diski olarak seçin ve İleri"yi tıklayın.
Adım 4. Sabit diski SSD"ye klonlamaya başlayın
İşlem Özeti sayfasında, SSD Disk"in yazma ve okuma hızını iyileştirmek için SSD Hizalamasını seçin. Diğer tüm ayarları onaylayın ve Klonlamaya Başla"yı tıklayın.
İpucu:
◉ Sektor Sektor Klonlama: AOMEI Backupper varsayılan olarak diske kaydedilmiş olan var olan verileri (kullanılan sektörler) klonlar. Kaynak diskin kullanılıp kullanılmamasına bakılmaksızın tüm sektörleri klonlamak isterseniz lütfen bu seçeneği deneyin.
◉ Parçaları Düzenleme: Bunu tıkladığınızda, Parçaları yeniden boyutlandırmadan kopyala, Tüm parçalara kullanılmayan alan ekle ve Parçalanın boyutunu el ile ayarlayın gibi seçenekleri göreceksiniz. Son iki seçenek, sabit diski farklı şekilde yeniden boyutlandırmak ve genişletmek için kullanılır. Pro sürümde kullanılabilen bu yazılımı ayrıca burada hedef diski MBR"den GPT"ye dönüştürebilirsiniz.
Ücretsiz olarak Windows 11"i SSD"ye nasıl kopyalarsınız?
AOMEI Backupper Standard ayrıca Windows 11"i SSD"ye taşımanıza yardımcı olabilir. İşlem oldukça karmaşıktır, çünkü iki ana adım içerir: bir sistem görüntüsü oluşturma ve sistemi yeni bir SSD"ye geri yükleme. Daha yakından bakalım.
Adım 1. Sistem görüntüsünü saklamak için bir hedef yolu hazırlayın. USB flash sürücü, harici sabit disk veya ağ konumu olabilir.
Adım 2. AOMEI Backupper"ı çalıştırın. Yedekleme > Sistem Yedeklemesi tıklayın ve sihirbazı takip ederek bir sistem görüntüsü yedeği oluşturun.
Adım 3. Yedekleme işlemi tamamlandıktan sonra, Geri Yükleme > Görüntü Dosyası Seçin"e tıklayın. Ardından, istendiği gibi yeni SSD"ye sistem görüntüsünü geri yükleyin.
Klonlanan sabit sürücüden güvenli önyükleme
Eğer sistemi klonladıysanız, klonlanan sürücüden güvenli bir şekilde önyüklenmek için aşağıdaki adımları izleyebilirsiniz.
- Klonlanan sabit sürücüyü bilgisayara takın.
- BIOS"a girmek için belirli bir tuşa basın (genellikle F2, F8, F12, Del) ve klonlanan SSD"den önyükleme sırasını değiştirin.
Not✍: Eğer MBR diski ve GPT diski arasında sistem klonluyorsanız, boot modunu da değiştirmeniz gerekmektedir. MBR disk Legacy BIOS ile çalışırken, GPT disk UEFI ile çalışır. Boot modunu değiştirmek için, başlangıç sırasında BIOS"a girmeniz gerekiyor ve genellikle Legacy veya UEFI olarak seçeneği Boot sekmesi altında yer alır.
Özet
Bu sayfa size Windows 11 için en iyi 5 ücretsiz klonlama yazılımını sunar. Basitlik ve zengin işlevler göz önüne alındığında, AOMEI Backupper"ı öneririm.
Bu yazılım size sadece klonlama sağlamaz. Aynı zamanda bir WinPE önyüklenebilir USB oluşturmak için kullanabilirsiniz. Bu USB diski kullanarak Windows 11 görüntüsünü dağıtabilirsiniz. Bilgisayarınızın başlatma sorunları olduğunda bu önyüklenebilir medya da size yardımcı olabilir.
Yedekleme fonksiyonunu kullanarak kullanıcı profilinizi yedekleyin ve yeni bir bilgisayara veya sistem üzerine geri yükleyin. Böylece yeni Windows 11"inizi yeniden özelleştirmek için uzun süre harcamaktan kaçınırsınız. Neden tereddüt ediyorsunuz? Hemen bu ücretsiz Windows 11 klonlama yazılımını deneyin!