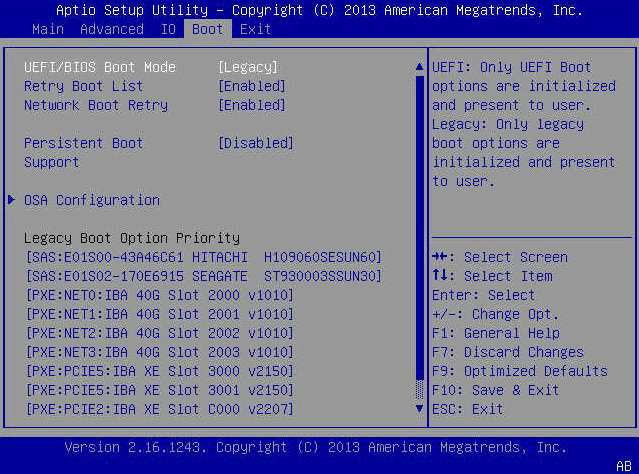Başka Bir Sürücüye OS Nasıl Aktarılır/Taşınır | En İyi 3 Yol
Windows 11/10/8/7'de Windows ve programları baştan yüklemek yerine, OS'yi başka bir yada yeni bir sabit sürüce nasıl aktaracağınızın en iyi yolunu öğreneceksiniz. Tüm süreç aşağıda yer almaktadır.
🌟 Yeni bir sürücüye işletim sistemini taşımanın üç hızlı yolunu göz atın:
|
Yöntemler |
Gereken Araçlar |
Zaman Süresi |
|
20-30 dakika |
|
|
Yukarıdakiyle aynı |
30-40 dakika |
|
|
Yaklaşık 1 saat |
(* Transfer işlemi ne kadar sürer, veri boyutunuza bağlı olarak değişebilir.)
Yardıma mı ihtiyacınız var: İşletim sistemini yeni bir sürücüye nasıl aktarırım
"Eski bir 120 GB sabit disk sürücüm var ve şimdi her şeyi yeniden yüklemeksizin işletim sistemini başka bir sabit diske aktarmak istiyorum çünkü düşük disk alanı sorunundan bıktım. Yeni veri depolamak ve yeni uygulamalar yüklemek imkansız hale geliyor. Dayanılmaz nokta ise bilgisayarın çok düşük hızda çalışması. Peki, işletim sistemini yeniden yüklemeksizin başka bir sabit diske veya yeni bir sabit diske aktarmak mümkün mü?"
- Microsoft Topluluğu
Tabii ki, cevap Evet, kesinlikle işletim sistemini Windows"u ve yakın gelecekte kullanacağınız uygulamaları yeniden yüklemeden yeni bir sürüce taşıyabilirsiniz . Ancak, Windows bu işlemi basit hale getirmez, bu yüzden yardım için üçüncü taraf yazılıma başvurmanız gerekmektedir. En basit yol, tüm işletim sistemini yeni bir sabit diske veya SSD"ye kopyalamaktır, bu şekilde daha büyük kapasite veya daha iyi performans elde edersiniz.
Birçok kullanıcı, klonlama işleminden sonra diskin açılmamasıyla ilgili sorunlar bildirmiştir ve bu, süreçte karşılaşabileceğiniz tek durum değildir. Bu nedenle, güvenli önyükleme sağlayarak işletim sistemini yeni bir sabit diske taşımak için profesyonel bir OS taşıma yazılımına ihtiyacınız vardır. İşte size AOMEI Backupper Professional"ı şiddetle tavsiye ediyorum. Detaylar için, lütfen daha fazla bilgi edinmek için okumaya devam edin.
Neden işletim sistemini yeni bir sürüce aktarılır?
AOMEI Backupper ile başka bir sabit diske işletim sistemi aktarmadan önce bunu neden yapmanız gerektiğini bilmek için nedenleri öğrenmelisiniz, böylece ne yaptığınızı tam olarak bilirsiniz. Aşağıda iki ana sebep bulunmaktadır.
1. Sistem bölümü veya tüm diskin alanı doldu. Bu, tüm bilgisayar kullanıcıları için çok yaygın bir sebeptir. Genel olarak, bilgisayarınızla birlikte gelen disk çok küçüktür. Bunun yanı sıra, birçok yeni program yükleyebilir ve daha fazla dosya ekleyebilirsiniz. Sonunda, düşük disk uyarısı alırsınız.
2. Bilgisayar yavaş çalışıyor ve daha iyi performans istiyorsunuz. Bir süre bilgisayarı kullandıktan sonra, bilgisayarınızın eskisi gibi düzgün çalışmadığını fark edebilirsiniz. Ardından, işletim sistemini yeni bir sabit diske taşıma veya doğrudan SSD"ye taşıma isteyebilirsiniz.
Yeni sürücüye işletim sistemi kopyalamak için en iyi işletim sistemi taşıma yazılımı
AOMEI Backupper Professional, Windows 11/10/8/7/XP/Vista"da işletim sistemini başka bir sabit diske kopyalamak için en iyi sistem klonlama yazılımlarından biri olarak kabul edilir ve kopyalama ile ilgili sorunları çözmek için kullanılır. 50 milyondan fazla kullanıcı tarafından geniş çapta kullanılmaktadır, bu yüzden lütfen özgürce kullanın.
İki yol sağlar ve başarılı bir şekilde işletim sistemi kopyalamak için kullanılır, Sistem Klonlama ve Disk Klonlama. İhtiyaçlarınıza göre bir yol seçebilirsiniz.
✦ Sistem Klonlama
Sadece işletim sistemini yeni diske aktarmanızı sağlar, örneğin GPT"den GPT"ye veya GPT ile MBR diske işletim sistemi klonlar. Sistem rezerve bölümü veya UEFI bölümü gibi sistemle ilgili sürücüler aynı anda klonlanır. Ek olarak, sistem özelleştirilmiş ayarları, kişisel dosyalar ve sistem sürücüsünde yüklenen programlar hedef diske de kopyalanır. Böylece benzer bir Windows işletim ortamı elde edebilirsiniz.
✦ Disk Klonlama
İşletim sistemini yeni diske tamamen kopyalayarak taşımanıza izin verir. Kopyalanan veriler için yeterli hedef alan mevcut olduğu sürece "akıllı klon" özelliğini varsayılan olarak kullanır ve büyük sabit diski küçük diske klonlamanıza yardımcı olur. Seçilen sistem sürücüsünün (genellikle C: sürücüsü) her sektörünü hedefe kopyalamak isterseniz, sektör bazlı bir klon belirtebilirsiniz.
Böyle güçlü bir klonlama aracının yardımıyla işletim sistemi taşıma görevini kolayca tamamlayabilirsiniz.
Windows 10, 11"de işletim sistemini başka bir diske nasıl taşırız?
İşletim sistemini başka bir diske taşıma işlemi, en iyi işletim sistemi taşıma yazılımı olan AOMEI Backupper Professional kullanıldığında oldukça kolaydır. Aşağıdaki video, işletim sistemi transferini SSD"ye taşımayı örnek alır. Hızlı bir göz atabilirsiniz.
İşletim sistemi taşıma sürecini öğrenmek için aşağıdaki görsel kılavuza başvurabilirsiniz.
Hazırlıklar
1. Klonlama için yeni sabit diski bağlayın
Yeni bir sürücüye veya SSD"ye işletim sistemi taşımaya başlamadan önce hedef sabit diski bilgisayarınıza kurmanız veya bağlamanız gerekmektedir.
- Bilgisayar bir masaüstü bilgisayar ise, fazladan yuva kullanarak dahili olarak kurabilirsiniz.
- Bilgisayarınız bir dizüstü bilgisayar ise, klonlama için hedef sürücüyü bağlamak için bir USB kablosu, adaptör veya kasa gerekecektir.
Çoğu durumda, hard disk bir SATA yuvası kullanır, ancak yeni bir hard disk almadan önce kontrol etmek güvenlidir. Çünkü M.2, PCIe, IDE, SCSI gibi diğer disk arayüzleri de bulunmaktadır.
2. AOMEI Backupper"ı indirin
Profesyonel sürüm Windows 11/10/8/7/XP/Vista için geçerlidir. Sunucu kullanıcıları için AOMEI Backupper Server mevcuttur.
Sistem Kopyalama ile Başka Bir Hard Diske İşletim Sistemini Aktar🔥
Adım 1. AOMEI Backupper Professional"ı başlatın, sırasıyla Kopyala ve Sistem Kopyası seçin.
Adım 2. Program otomatik olarak işletim sistemli birim ve diğer önyükleme gerektiren birimleri kaynak birimi olarak seçecektir. Bu nedenle, sadece hedef konum olarak başka bir hard diski seçmeniz (burada Disk2), ardından İleri düğmesini tıklatmanız gerekmektedir.
♥ Not: Eğer hedef diskin bölümlendirildiği durumda, bir pencere açılır ve bu bölümün silineceği veya üzerine yazılacağı uyarısı yapılır. Bu nedenle, önemli veriler varsa, lütfen önceden dosyaları yedekleyin.
Adım 3. İşlem Özeti penceresinde, işlemi (kaynak bölümler ve hedef hard disk) önizleyin ve özelleştirilmiş ayarları yapın. Bir sorun yoksa, işletim sistemini yeni diske kopyalamak için Kopyalamaya Başla düğmesine tıklayın.
- Disk alanından tam anlamıyla yararlanın: Eğer mevcut işletim sistemini daha büyük bir sabit diske kopyalıyorsanız, yan yana olmayan kullanılmamış alanı kullanarak sistem bölümünüzün boyutunu genişletebilirsiniz.
- SSD hizalaması: Eğer bir SSD"ye işletim sistemini taşıyorsanız, performansını artırmak ve ömrünü uzatmak için kontrol edebilirsiniz.
- Sektör Sektör Klonlama: Bu, kullanılsa da olmasa da tüm sektörleri kopyalamak için geçerlidir. Yalnızca kullanılan sektörlerin kopyalandığı bir işletim sistemini yeni bir sürüce taşımak isterseniz, varsayılan akıllı modu kullanmaya devam edin.
♥ Not: İşletim sistemini başka bir bilgisayara farklı donanımlara sahip olarak nasıl aktaracağınızı öğrenmek isterseniz, lütfen eski bir PC"yi yeni bir bilgisayara kopyalayın sayfasına bakın.
İşletim Sistemini Yeni Bir Sürüce Taşıma Disk Klonlama👍
Adım 1. AOMEI Backupper"ı çalıştırın. Klonla > Disk Klonlama tıklayın.
Adım 2. Kaynak diski mevcut sistem diski olarak ve yeni HDD/SSD"yi hedef diski olarak seçin.
Adım 3. İşlemi onaylayın ve OS, tüm yüklenmiş programlar ve kişisel verileri eski sürücüden yeni sürüce aktarmak için Klonlamaya Başla tıklayın.
Not: Hedef diski daha büyük ise, Disk Bölümlerini Düzenle > Kullanılmayan alanı tüm bölümlere ekle veya Bölüm boyutlarını el ile ayarla seçeneklerini kullanarak diskteki kullanılmayan alanı klonlamak ve yeniden boyutlandırmak için sonundaki tahsis edilmemiş alanı bırakmadan sürücüyü klonlayabilirsiniz. İhtiyaç durumunda hedef diski MBR"den GPT"ye dönüştürebilirsiniz.
Yeni sabit diskinizden başlatma
Adım 1. Bilgisayarınızı tamamen kapatın.
Adım 2. Yeni sabit diski vidalar kullanarak orijinal sürücünün yerine takın.
Adım 3. Ardından, bilgisayarın arka kapağını geri takın ve güç kablosunu bağlayın.
Adım 4. Bilgisayarınızı açın ve BIOS"a girmek için belirli bir tuşa basın, bunu başlangıç ekranında göreceksiniz.
Adım 5. Boot sekmesine gidip yeni sabit diskin önyükleme sırasını değiştirin. Bundan sonra, değişiklikleri kaydedin ve yeni sürücüden önyükleme yapılıp yapılmadığını görmek için yeniden başlatın.
💡Çözüm: Ücretsiz olarak işletim sistemini başka bir sürücüye taşıma
Açıkçası, klonlama işlemi işletim sistemini yeni bir sürücüye veya SSD"ye taşımanın en kolay yoludur. Ancak bazı kullanıcılar bu süreci ücretsiz bir şekilde tamamlamak istemektedir. Bu durumda başka bir yol kullanmanız gerekmektedir - Yedekleme ve Geri Yükleme. Bu, AOMEI Backupper"ın ücretsiz sürümünde mevcuttur.
Aynı bilgisayarda bir sabit diskin işletim sistemini başka bir sabit diske taşımak için tüm süreç aşağıdaki gibidir:
1. AOMEI Backupper Standard ile sistem imajı yedeklemesi oluşturun.
Yedekleme sekmesine gidin ve Sistem Yedekleme"yi seçin, bir hedef yol seçin ve Yedeklemeye Başla düğmesine tıklayın. Ayrıntılı adımlar için ekran görüntüleriyle birlikte şu adrese bakabilirsiniz: sistem görüntüsü oluşturma.
2. Bilgisayarınızı başlatmak için önyüklenebilir bir USB veya CD/DVD oluşturun.
Araçlara gidin ve Önyüklenebilir Ortam Oluştur"u seçin, önyüklenebilir disk türü ve ortamı seçin, son olarak İleri"ye tıklayın. Adım adım kılavuz için lütfen şu adrese bakınız: Windows 10/11 onarım önyükleme USB"si.
3. Bilgisayarınızı önyüklenebilir ortamdan başlatın ve sistem görüntüsünü yeni sürücüye geri yükleyin.
Bu programı açın, Geri Yükle"yi seçin ve yedekleme görüntüsünü bulmak için Görev Seç veya Görüntü Dosyası Seç"i tıklayın ve başka bir sabit sürüce geri yükleyin. Belirli adımlar için lütfen şu adrese bakınız: Windows 10/11"i yeni bir sabit sürüce geri yükleme.
Ek: Yeni sürücüde Windows"un düzgün çalışmasını sağlama
İşletim sistemini başka bir sabit sürüce aktardıktan sonra, sisteminizin hızlı ve verimli kalmasını sağlamak için şu ipuçlarını izleyebilirsiniz:
1. Başlangıç Programlarını Optimize Edin
Başlangıç zamanını hızlandırmak için Ctrl Shift Esc tuşlarına basarak Görev Yöneticisi"ni açın, Başlangıç sekmesine gidin ve gereksiz başlangıç programlarını devre dışı bırakın.
2. Disk Temizleme ve Yönetimi
,- Disk Temizleme Aracı: Geçici dosyaları, sistem önbelleği ve diğer gereksiz dosyaları silmek için Windows Disk Temizleme aracını kullanın (arama çubuğuna Disk Temizleme yazın).
- Depolama Duygusu: Gereksiz dosyaları silerek otomatik olarak yer açmak için Depolama Duygusu"nu etkinleştirin (Ayarlar > Sistem > Depolama > Depolama Duygusu).
3. Windows ve Sürücüleri Düzenli Olarak Güncelleyin
- Windows Güncelleme: Windows güncellemelerini düzenli olarak kontrol ederek sisteminizi güncel tutun (Ayarlar > Güncelleme ve Güvenlik > Windows Güncelleme).
- Sürücü Güncellemeleri: Sürücüleri güncellemek için Aygıt Yöneticisi"ni kullanın veya üreticinin web sitesini ziyaret edin.
4. Sistem Sağlığını Koruyun
- Antivirüs: Güvenilir bir antivirüs programı kurun ve düzenli taramalar yaparak kötü amaçlı yazılımlara karşı koruma sağlayın.
- Windows Defender: Üçüncü taraf antivirüs yazılımı kullanmıyorsanız Windows Defender"ı aktif tutun.
Sonuç
Bu, işletim sistemini başka bir sabit diske nasıl taşıyacağınızla ilgili her şeydir. AOMEI Backupper Professional, ortak kullanıcılar için işletim sistemi veya disk aktarma işlemini daha kolay hale getiren güçlü bir işletim sistemleri kopyalama aracıdır. Hala SSD Hizalanma, Sektör bazlı kopya gibi birçok faydalı özellik sunar. Ve klonlanmış sabit diskinizden bilgisayarınızı başarılı bir şekilde başlatabilirsiniz. Ayrıca, başka bir sürücüye sistem ayrılmış bölümü taşımak için de çalışır.
Yaratıcı kullanıcılar için, yazılım ayrıca komut satırı kopyalama sağlar, yani komut isteminden sabit diski kopyalama işlemini tamamlamak için. Şirket yöneticileri için Server sürümü, Windows Server işletim sistemlerinde yeni bir sürücüye işletim sistemi taşımayı mümkün kılar. Sınırsız sunucular için TechPlus sürümünü deneyin. Hadi başlayın ve yeni yolculuğunun tadını çıkarın.