İşte AOMEI Backupper, temiz kurulum veya yerleşik Yedekleme ve Geri Yükleme (Windows 7) ile Windows 10, 11'i yeni bir hard diske aktarabilirsiniz. Özel adımları öğrenmek için kaydırın.

🌟 Üç farklı şekilde Windows transferinin genel bakışı
| Yöntem | 👍Artıları | 👎Eksileri |
| AOMEI Backupper Professional |
| Klon özelliği yalnızca deneme sürümünde gösterilebilir. |
|
| |
| Yedekleme ve Geri Yükleme Aracı |
|
|
Uzun bir kullanım süresinden sonra bilgisayarınızın giderek daha yavaş çalıştığını ve önyüklenmenin 2 dakikadan daha uzun zaman aldığını fark edebilirsiniz. Ardından diskte yalnızca az miktarda boş alanın kaldığını ve kırmızı renkle işaretlendiğini görebilirsiniz. Bunun elbette çok kullanıcının daha önce veya sonra karşılaşacağı bir sorun olduğunu kabul etmek zorundayız. Sonuçta, sabit diskler her zaman bir son kullanma tarihine sahiptir ve bu durum aşağıdaki örnekte olduğu gibi ortaya çıkabilir:
"Laptopumda sınırlı depolama kapasitesi olduğu için sabit diski yükseltmem gerekiyor. Windows 10 kopyamı yeni sabit sürücüye nasıl kurarım? Daha önce laptopumda Windows 8.1 vardı ve ücretsizken Windows 10"a yükseltme indirmiştim. Herhangi bir yardım takdir edilir."
– Microsoft Community
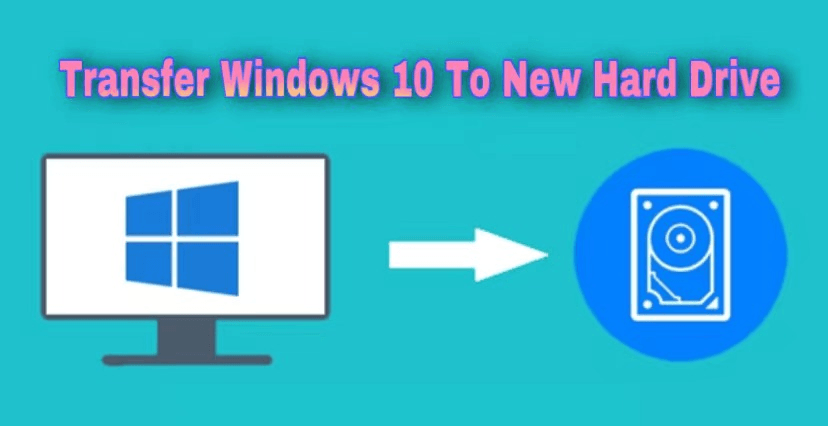
Öyleyse, bu sorunu nasıl çözebiliriz? Windows 11/10"u yeni sabit diske taşımak ve önyükleme diski olarak kullanmak harika bir fikir gibi görünüyor. Eğer HDD"yi SSD ile değiştirmek istiyorsanız, bilgisayarın performansında daha büyük bir iyileşme olacak. Peki, Windows 11/10"u başka bir sürücüye nasıl kolayca taşırız? İşte üç çözüm: üçüncü taraf yedekleme yazılımı, temiz kurulum ve yerleşik Yedekleme ve Geri Yükleme. Daha fazlasını öğrenmek için okumaya devam edin.
Windows 11/10"u başka bir sürücüye taşıyabilir misiniz? Lisanslar açısından evet, hem perakende hem de toplu lisans aynı bilgisayarda yeni bir sabit diske taşınabilir. Ve veri ve sistem dosyaları açısından da mümkün, sadece bazı taşıma araçlarının yardımına ihtiyacınız var.
Daha önce de belirtildiği gibi, Windows 11/10"u yeni bir sabit diske veya SSD"ye taşımak için 3 yaygın olarak kullanılan yöntem vardır: üçüncü taraf araç, temiz kurulum ve Yedekleme ve Geri Yükleme aracı. Hepsine daha yakından bakalım.
Üçüncü taraf araç AOMEI Backupper Professional
Bu sadece bir yedekleme ve geri yükleme programı değil, aynı zamanda güçlü bir disk kopyalama yazılımıdır. Windows 10"u yeni sabit diske kolayca ve hızlı bir şekilde taşıyabilir. Kopyalama işleminden sonra, yeni disk bilgisayara takılabilir ve Windows"u geri yükleme yapmadan doğrudan önyükleyebilirsiniz.
Temiz kurulum
Windows 11/10"u yeni bir sabit diske taşımak için en az sorunlu çözüm olarak kabul edilir. Bu, yalnızca işletim sistemi ve temel uygulamaların yeni bir kopyasını yükler. Aynı zamanda performans, bellek, başlatma, kapanma ve uygulama sorunlarını da çözer. Ancak açık bir dezavantaja sahiptir, yakın gelecekte kullanacağınız tüm programları yeniden yüklemeniz gerekmektedir. Bu sıkıcı ve zaman alıcıdır.
Yerleşik Yedekleme ve Geri Yükleme
System bölümünde işletim sistemi, uygulamalar, ayarlar, kişisel veriler vb. her şeyi içerir ve başlatma hatası oluştuğunda bilgisayarınızı başlatmak için bir sistem onarım diskini oluşturmanıza olanak tanır. Bu nedenle, programa yeniden yükleme yapmadan ve verileri kaybetmeden Windows 11/10"u yeni bir sabit diske geri yükleyebilirsiniz, hatta başlatılamaz durumda bile. Ancak, büyük bir diske oluşturulan yedek görüntüsünün daha küçük bir bölüm düzenine sahip diske geri yüklenememesi gibi büyük bir sorun bulunmaktadır.
Windows 11/10"u yeni bir sabit diske nasıl aktarabilirsiniz? Yedekleme ve geri yükleme yöntemine kıyasla, disk klonlama, geri yükleme işlemine ihtiyaç duymadığı için çok daha basit bir yöntemdir. İşte nasıl çalıştığı:
1. Yeni diskinizi bilgisayara bağlayın. Sonra, AOMEI Backupper"ı indirin ve kurun. Ardından, başlatın ve Klonlama sekmesi altında Disk Kopyalama seçeneğine tıklayın.
♨ Not: AOMEI Backupper, hem MBR hem de GPT disklerinin klonlanmasını destekler. Daha önceden bölüm stili dönüştürme işlemi yapmadan MBR diski GPT"ye klonlamanızı sağlar.
2. Kaynak disk olarak Windows 11/10"daki eski diski seçin ve Sonraki düğmesine tıklayın.
3. Hedef diski seçin ve Sonraki düğmesine tıklayın.
Daha önceki içeriği Türkçeye çevirin. A etiketinin href özelliği değerini ve img etiketinin src özelliği değerini çevirmeyin. {{}} içindeki içeriği çevirmeniz gerekmez. Unicode karakterlerini çevirmeyin. HTML yapılarını ve özelliklerini çevirmeyin veya değiştirmeyin.4. İşlemi onaylayın ve Klonlamayı Başlat düğmesine tıklayın. İlerleme tamamlandığında 0 olduğunda, çıkmak için Bitir düğmesine tıklayın.
>> Daha büyük bir diske klonlama işleminden sonra, diskin sonunda kullanılmamış bir alan olacaktır. Klonlama süreci sırasında bölüm boyutunu ayarlamak için "Bölüm Düzenle" özelliğini kullanabilirsiniz.
>> "SSD Hizalama" seçeneği, SSD"nin performansını optimize etmek ve ömrünü uzatmak için kullanılır ve Windows 10"u SSD"ye taşırken kullanabilirsiniz.
>> "Sektor Sektor Klonlama" seçeneği, kullanılan alanı, kullanılmayan alanı ve hatalı sektörleri de dahil olmak üzere orijinal diskin tüm sektörlerini klonlar. Bu nedenle, orijinal diskinizin iyi çalıştığından emin olmadıkça önerilmez.
İpuçları:
Bu yazılım ayrıca Akıllı Klon teknolojisi ile Windows 11/10"u daha küçük bir SSD"ye klonlayabilir. Eski diskin kullanılan alanı, hedef diskin alanından daha küçük veya ona eşitse çalışır.
Sadece işletim sistemini yeni bir sabit diske aktarmak isterseniz, Sistem Klonu özelliğini kullanabilirsiniz.
Bazı kullanıcılar, takas edilen sabit diskin önyüklenemediğini bildiriyor. Windows"u yeni diske önyüklemek için BIOS"ta önyükleme sırasını değiştirebilirsiniz. Aşağıdaki adımları izleyin.
1. Bilgisayarınızı tamamen kapatın ve tornavidalar kullanarak yeni sabit diski sürücü bölmesine takın. Ardından, bilgisayarınızı yeniden başlatın.
2. İlk ekranı gösteren belirli tuşa basın, örneğin "BİOS"a girmek için ESC tuşuna basın", BİOS arayüzünü görünene kadar bekleyin.
3. Boot sekmesine gidin ve öncelikli olarak yeni hard diski ayarlayın. Ardından, değişiklikleri kaydedin ve yeniden başlatın.
İpuçları:
◑ Windows"u MBR/GPT diski GPT/MBR diske aktarıyorsanız, yeni diski önyüklenebilir hale getirmek için Legacy"yi UEFI"ya veya tersini değiştirmeniz gerekmektedir.
◑ Windows 11/10 sürücüsünü yeni bir bilgisayara taşımak istiyorsanız, sürücüyü yeni bilgisayara takın ve yukarıdaki adımları kullanarak başlatın. Güvenli önyükleme için, yeni bilgisayarın benzer donanıma sahip olduğundan emin olmanız gerekmektedir.
Başlamadan önce, kullanım için yeni bir diski hazırlayın ve formatlayın. Ayrıca, önyüklenebilir ortam oluşturmak için bir CD/DVD veya USB"ye ihtiyacınız vardır. Bu, hangi yöntemi kullanırsanız kullanın, en temel hazırlıklardır. Ardından, Windows 10"u yeni hard diske aktarma adımlarına bakalım.
1. Microsoft"tan Windows 10 ortam oluşturma aracını indirin ve bununla bir önyüklenebilir ortam oluşturun. USB sürücü en az 8GB gerektirir.
2. Önyüklenebilir sürücüyü ve yeni diski bilgisayarınıza bağlayın ve Windows tarafından algılandığından emin olun. Ardından, bilgisayarınızı BİOS üzerinden bu sürücüden başlatın.
3. Windows 10 kurulum dosyalarının yükleme sürecinin sona ermesini bekleyin ve bu ilk ekranda dil ve diğer tercihleri ayarlayın.
4. Şimdi yükle > Bir ürün anahtarım yok > işletim sistemi (burada Windows 10) > Lisans hükümlerini kabul ediyorum sırasıyla tıklayın. Lütfen, şu anda kullandığınız işletim sisteminin aynı sürümünü yüklerseniz, Windows yeniden etkinleşecektir.
5. Windows 10 kurulum türünü seçin: Özel. Ardından, yeni diske ait bölümleri silin ve Windows"u yüklemek için ayrılmış boş alanı seçin. Bundan sonra, işlem tamamlanana kadar bekleyin ve tercihlerinizi ayarlayın.
1. Windows 10"da sistem görüntüsü oluşturun Yedekleme ve Geri Yükleme (Windows 7) ile ve dış bir sürücüye kaydedin. Ardından, bir sistem onarım diski oluşturmanız istenecektir, lütfen bunu yapın. Bir CD/DVD"niz yoksa, önyüklenebilir bir USB sürücü oluşturmak için "Kurtarma sürücüsü oluştur" seçeneğini kullanabilirsiniz.
2. Eski sabit diski yeni sürücüyle değiştirin. Sistem görüntüsünü içeren önyüklenebilir ortamı ve harici diski bağlayın. Ardından, bilgisayarınızı onarım diski veya USB"yi kullanarak başlatın.
3. Yüklendikten sonra, klavye dilini seçin. Ardından Sorun Giderme > Gelişmiş Seçenekler > Sistem Görüntüsü Kurtarma > Windows 10"u sırasıyla seçin.
4. Bilgisayarınızın yeniden görüntüleme penceresinde, En Son Mevcut Sistem Görüntüsünü Kullan seçeneğini işaretleyin ve ardından Sonraki"yi tıklayın.
5. Biçimlendir ve bölümlendir diskler seçeneğini seçin, ardından Sonraki > Bitir > Evet seçeneğini tıklayarak geri yükleme işlemini başlatın.
Windows 11/10 lisansı yeni sabit diske veya SSD"ye aktarılır mı? Birçok kullanıcı bu soruyu merak ediyor. Şimdi, bu sorudan bahsedelim.
1. Eğer Windows"u aynı bilgisayara başka bir sürüce aktarırsanız
Bu durumda, lisans anahtarı bilgisayarınızda kalır. Bu nedenle lisanslama sorunu olmadan bilgisayarı basitçe başlatabilirsiniz.
2. Eğer Windows"u yeni bir bilgisayara aktarırsanız
Bu durumda, lisansın aktarılıp aktarılamayacağı kullanılan lisans türüne bağlıdır. Perakende veya Bayi lisans anahtarları aktarılabilirken OEM lisans anahtarları aktarılamaz. Yani, lisansınız Perakende veya Bayi lisans ise, Windows 11/10 lisansını yeni bir bilgisayara taşıyabilir ve lisans otomatik olarak yeniden etkinleştirilecektir.
Perakende veya Hacim lisansınız, yeni bir sürücüye taşındıktan sonra etkinleştirilmediyse, bunu etkinleştirmek için ayrıntılı adımları izleyebilirsiniz. Bu süreç, eski makineden lisans anahtarının kaldırılmasını ve lisans ile işletim sistemini etkinleştirmeyi içeren iki bölüme ayrılmıştır.
1. Arama kutusuna cmd yazın ve yönetici olarak çalıştırın.
2. Komut istemi penceresine slmgr /upk yazıp Enter tuşuna basın. Bu komut, mevcut cihazdan lisans anahtarını kaldıracaktır.
3. Komut istemi penceresine slmgr /cpky yazıp Enter tuşuna basın. Bu komut, Kayıttan lisans anahtarını kaldıracaktır.
♨ Not: Yukarıdaki adımlar Microsoft sunucularından etkinleştirmeyi kaldırmaz. Bunun yerine, bu işlem aynı ürün anahtarının birden fazla cihazda kullanılmasını engelleyecektir. Bu nedenle, Windows 10"u yeni bir bilgisayara taşırsanız, Adım 2 ve Adım 3"ü yok sayabilir ve doğrudan orijinal bilgisayardaki lisansla Windows"u etkinleştirebilirsiniz.
4. slmgr /ipk xxxxx-xxxxx-xxxxx-xxxxx-xxxxx yazıp komut istemi penceresine yapıştırın ve Enter tuşuna basın.
♨ Not: xxxxx-xxxxx-xxxxx-xxxxx-xxxxx lisans anahtarını temsil eder.
5. Etkinleştirmeyi doğrulamak için slmgr /dlv yazın ve Enter tuşuna basın.
6. Windows"un etkinleştirilip etkinleştirilmediğini kontrol etmek için slmgr /xpr yazın ve Enter tuşuna basın. Etkinleştirilmişse, bir açılır pencerede "makine kalıcı olarak etkinleştirildi" uyarısı alacaksınız.
Buraya kadar okuduktan sonra, Windows 11/10"un yeni bir sabit diske nasıl transfer edileceğini zaten biliyor olabilirsiniz. Bunun için 3 farklı yöntem bulunmaktadır. Tercih ettiğiniz yöntemi seçebilirsiniz. Ancak ben şahsen Windows 10"u yeni bir SSD veya HDD"ye taşımak için AOMEI Backupper kullanmanızı öneriyorum.
Bu yazılım, adım adım sihirbaz benzeri bir arayüze sahiptir, bu da tüm adımların daha kolay hale gelmesini sağlar. Ayrıca, SSD"lerin okuma ve yazma hızını hızlandırabilir. Ayrıca, Windows 11/10"u farklı donanımlı yeni bir bilgisayara taşımak isterseniz, "Evrensel Kurtarma" büyük bir yardımcı olabilir. Denemek için şimdi indirin.