任何可引導磁碟機擦除器都可以擦除 Windows 電腦中的可引導磁碟?您將找到在 Windows 11/10/8/7 中擦除磁碟的2種方法和最好的可啟動磁碟擦除器。

任何可啟動硬碟橡皮擦永久抹除數據?
您好,在 Windows 機器上,有沒有什麼工具可以引導到 DVD/USB 筆?使用 35 遍抹除方法抹除硬碟?謝謝。
- 來自克里斯的問題
如果您想在出售、捐贈或放棄之前抹除您的硬碟並防止數據恢復,您會在這裡找到解決方案。
★ 注意:要永久抹除數據,請不要使用格式化功能。 因為格式化硬碟不能永久刪除數據,數據是可以恢復的。
★ 注意:如果您的硬碟上有重要檔案,請在抹除啟動碟前先備份檔案。
如果您有 Windows 安裝光碟,您可以使用安裝光碟永久抹除硬碟:
1. 插入 Windows 安裝光碟,然後從中啟動。
2. 點選修復您的電腦 > 疑難解答 > 進階選項 > 命令提示字元。
3. 按順序運行以下命令。
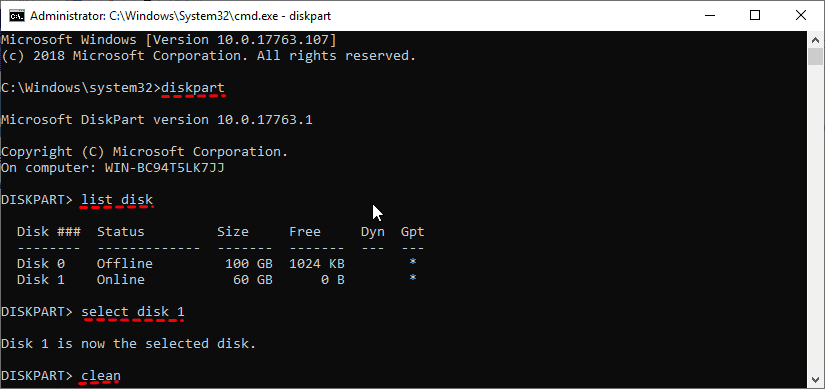
如果您在Windows環境下清理系統磁碟,會得到這樣的錯誤:虛擬磁碟服務錯誤,不允許在包含當前啟動、系統、頁面檔案、crashdump卷或休眠卷的磁碟上進行清理。
有許多可引導磁碟機抹除器可以執行可引導磁碟抹除。其中之一是 Darik 的 Boot and Nuke (DBAN)。 Darik's Boot and Nuke (DBAN) 是一款免費的可啟動磁碟抹除器,僅供個人使用,用於安全抹除硬碟且數據無法恢復,並且僅提供可啟動 CD 來抹除數據。 但是,您需要注意一些限制:
因此,是時候求助於 DBAN 替代方案——AOMEI Backupper Professional,這有助於永久抹除引導磁碟機或其他數據硬碟。
AOMEI Backupper作為最好的啟動碟抹除器,支援您在沒有 Windows 的情況下,創建可啟動 USB 抹除硬碟或在 Windows 環境中永久抹除硬碟,我們將向您詳細介紹執行可啟動碟抹除的兩種方法。
請先下載可啟動硬碟橡皮擦。
如果你的電腦可以啟動,最簡單的方法是使用AOMEI Backupper的磁碟抹除功能抹除硬碟,這裡是:
1、請安裝可啟動硬碟抹除器——AOMEI Backupper,然後選擇工具>磁碟抹除。
2.勾選抹除磁碟選項並點擊下一步。
3. 選擇要抹除的系統啟動碟,然後按下一步。
提示:一個視窗將提示您抹除引導磁碟機將在重啟模式下運行,按 確定確認。
4.選擇抹除方法用零填充扇區(安全,快速)抹除可引導磁碟。 然後按開始。
小貼士:後三種擦拭方式是比較安全的擦拭方式,擦拭次數較多,擦拭速度較慢。
磁碟抹除操作完成後數據將無法恢復,請確保抹除正確的硬碟。
如果您無法再啟動您的 Windows 電腦,您可以創建一個可引導磁碟抹除USB來抹除沒有 Windows 的硬碟。 以下是詳細信息:
步驟 1. 創建可引導磁碟抹除 USB
1.啟動AOMEI Backupper,選擇工具>建立可開機媒體。
2. 選擇Windows PE - 創建基於Windows PE 的可引導光碟,然後按下一步。
3. 勾選USB開機裝置選項以創建可引導磁碟抹除 USB。
提示:當然,您可以勾選其他選項來創建可啟動CD 或 ISO檔案來抹除硬碟。
稍等片刻,您將獲得可抹除 USB 的可引導磁碟。
步驟 2. 使用可引導磁碟抹除 USB 抹除引導磁碟機
然後,您可以使用可引導磁碟抹除 USB 抹除引導磁碟機:
1. 請進入BIOS或UEFI BIOS從U碟啟動,會出現AOMEI Backupper界面。 然後轉到“工具”>“磁碟抹除”。
2.勾選抹除磁碟選項並點擊下一步。
3. 選擇要抹除的可引導磁碟,然後按下一步。
4.選擇抹除方法用零填充扇區(安全,快速)抹除可引導磁碟,然後按開始>>。
稍等片刻,您會發現您的啟動碟已被清空。
在出售、捐贈或遺棄之前,永久抹除電腦上的數據是一個好主意,可以防止數據被恢復,並保護您的隱私。 根據上述兩種方法,直接抹除引導磁碟機或使用可引導碟抹除USB,可輕鬆抹除引導碟。
此外,您可以創建Windows恢復碟來恢復系統,在隨身碟上創建系統映像等。對於伺服器使用者,您可以通過AOMEI Backupper Server創建Windows Server 2019可啟動USB,在Windows伺服器之間同步檔案,命令行備份/恢復/克隆等。