AOMEI Backupper 是您在Windows 11/10/8/7中將檔案同步到外部硬碟的不錯選擇。通過這種方式,您可以輕鬆地將原始數據的最新副本保存在外部硬碟上。

“我有一台筆電,裡面有大約 400GB 的檔案,包括圖片、文檔、項目檔案等。我希望將這些檔案複製到 1TB 大小的外部硬碟上。但是,我希望這個副本在我對筆電上的檔案做任何更改時,這些更改都會同步到外置硬碟上,如果我添加,刪除或移動檔案,同樣需要同步在外置硬碟。”
你對此有什麼想法嗎?雖然這聽起來可能非常困難,但您可以使用免費的AOMEI Backupper中檔案同步功能來輕鬆實現。
檔案同步是一種以某種方式進行的備份,但與備份不同的是複製的檔案可以直接使用。Sync 是同步的縮寫,它可以使多個位置的檔案保持最新。
也就是說,在 Windows 11/10/8/7 中,當您將檔案同步到外置硬碟時,無論是新創建的還是其他檔案,您都可以將外置硬碟上的檔案與桌面/筆電中的檔案保持一致。這樣,您無需每次都在兩邊更新,同時在外部硬碟上保持最新副本。為此,AOMEI Backupper的檔案同步功能是一個不錯的選擇。
與其他同步軟體相比,AOMEI Backupper具有以下優勢:
接下來,我們將向您展示 在Windows 11/10/8/7中,如何通過免費的 AOMEI Backupper來將檔案同步到外部硬碟。
AOMEI Backupper Standard是免費版,但功能強大,可以幫助您與外部硬碟同步檔案,它支援所有 Windows 版本,包括 32 位和 64 位的 Windows XP/Vista/7/8/8.1/10/11。
1.下載、安裝並啟動AOMEI Backupper Standard。在“同步”選項卡下選擇“基本同步” 。
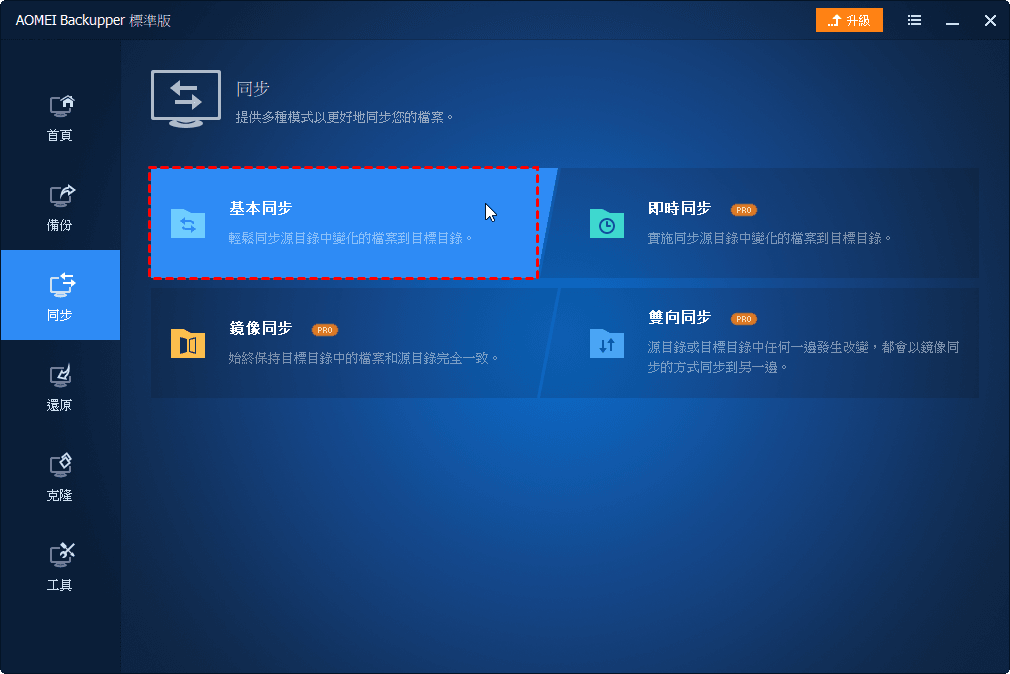
2. 在下一個視窗中,點選“加入資料夾”以選擇您電腦上需要同步的資料夾。然後選擇外部硬碟上的資料夾作為目標位置。
3. 點選“開始同步”按鈕繼續。
✍ 提示:左下角有兩個選項,可以滿足您對檔案同步的其他要求。 ▶選項:包含評論、郵件通知等。您可以對同步任務進行評論,以區別於其他任務,並設定郵件配置資訊來提醒您同步結果。 ▶定時同步:可以設定為自動運行同步任務。如果您在一天/週/月的指定時間設定它,您應該在工作開始之前插入外部硬碟。您甚至可以進行事件觸發同步或USB插件同步。
備份大量的檔案/資料夾,您也可以試試AOMEI科技推出的雲備份功能,它附帶一個雲盤—AOMEI雲,並且從註冊AOMEI賬號之日起至 15 天為您提供1TB 的免費存儲空間。
AOMEI Backupper 是在 Windows 11/10/8/7 中將檔案同步到外部硬碟的絕佳選擇。由於易於使用的界面,您操作起來非常方便。此外,它還為您提供備份、還原和克隆功能。你可以用它來創建系統映像備份,並克隆具有多個分割區的硬碟。不要猶豫,試試吧!