您可以了解 Windows 備份不斷失敗的原因以及解決此問題的3種方法以及使系統映像備份變得輕鬆的最佳替代方案。請繼續閱讀。

我本來正在試著用windows備份程式來備份我的東芝USB 3.0。但就在快要成功的時候,程式卻崩潰了,顯示失敗。我從沒有遇見過這樣的問題。驅動顯示正常,我檢查了磁碟也沒發現任何錯誤,只發現備份程式有一個錯誤提示:備份源或備份目的地有問題”。大家有什麼建議嗎?
提前備份系統是非常重要的。當您的系統出現故障時,它對您修復系統起到至關重要的作用。眾所周知,Windows中有兩個能幫助我們備份系統的內建工具:備份與還原(Windows 7)和檔案歷程記錄。一般情況下,使用者可以使用它們進行完整的系統映像備份,以便在系統崩潰時將系統還原到以前的狀態。
但是,使用這兩種內建工具來備份Windows通常會失敗,並且還會收到錯誤消息:Windows備份未成功完成”或“備份失敗”。即使您不斷點選熒幕上的按鈕,Windows 11/10/7備份也會一直失敗。
AOMEI Backupper Standard 有一個名為「系統備份」的實用功能,只需點擊幾下即可協助您建立系統映像。此備份實用程式目前支援Windows 11/10/8.1/8/7/Vista/XP。此外,它是免費的!
此免費軟體中的計劃備份可讓您設定基於每日、每週或每月的自動系統備份。如果您只需要備份變更的部分,該實用程式會為您提供增量備份和差異備份。
現在,您可以下載這個免費軟體來嘗試。詳細步驟如下圖所示。
步驟1. 下載、安裝此免費軟體,然後打開它。
步驟2. 點選“備份”>>-“系統備份”。
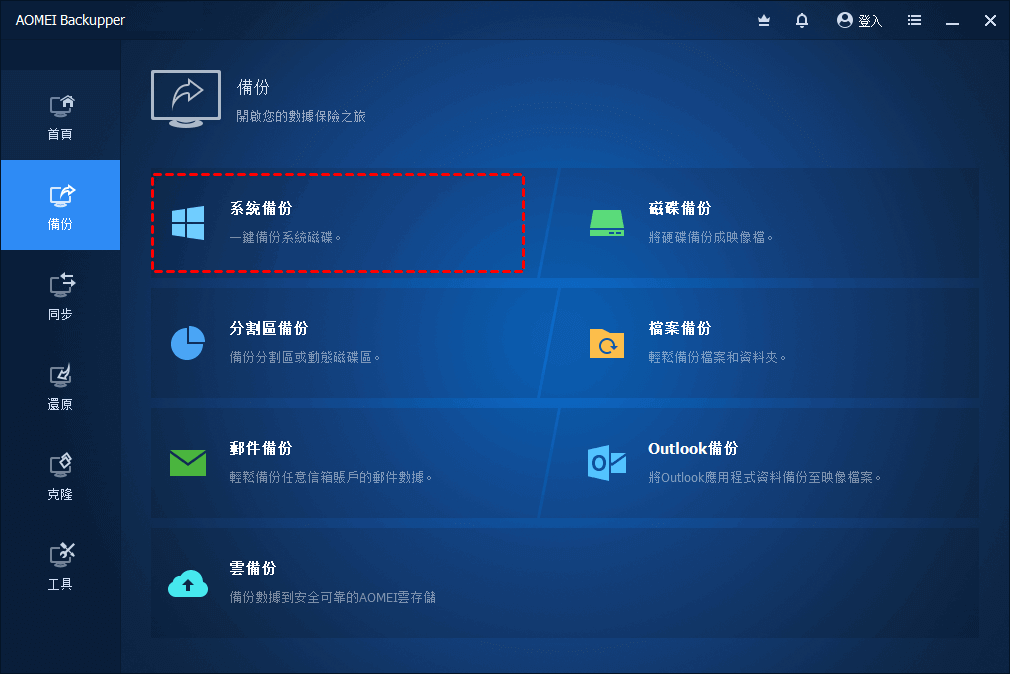
步驟3. 預設情況下,AOMEI Backupper已經自動選擇了相關的系統分割區。此時您需要在下方橫框中選擇備份的目的地。您還可以在視窗左上角修改任務名稱。
步驟4. 點選“開始備份”以建立系統映像。待其進程顯示百分百後,點選“完成”退出。
無論什麼原因,您一定想知道 Windows 7 或 Windows 10 備份不起作用問題的解決方案。那麼下文將為您介紹三種修復Windows備份失敗的有效方案。您可以一一嘗試。
要打開系統保護,請按照下列步驟作業:
步驟1.點選電腦左下角的“開始”,在搜尋框中鍵入“控制台”并打開。
步驟2. 從列表中選擇“系統及安全性”,然後點選系統。
步驟3. 在左側視窗中,點選“系統保護”。
步驟4.點選系統分割區,然後點選“設定”。
步驟5.選擇“開啟系統保護”,然後點選“套用”和“確定”。
以前的備份檔案可能不允許您備份系統。因此,您需要手動刪除那些檔案。為此,請按照以下步驟作業:
步驟1.轉到控制台 ﹥ 系統及安全性 ﹥ 檔案歷程記錄。
步驟2.點選左下角的“系統映像備份”,然後找到此資料夾的位置。
步驟3.點選“管理空間”以導航到Windows Image Backup資料夾的確切位置。
步驟4.點選“檢視備份”。
步驟5.選擇備份檔案,然後點選“刪除”。
損壞的檔案可以通過chkdsk命令進行檢查和修復:
步驟1.按Windows鍵 + X,然後從菜單中選擇“Windows PowerShell(系統管理員)”。
步驟2.在彈出的命令視窗中,輸入chkdsk / r X:(X表示代表您的硬碟分割區的磁碟機代號),然後按Enter執行它。這里以D槽為例。
步驟3.等待該過程完成,然後對所有硬碟分割區重複相同的過程。
注意:您可能無法在C槽上執行chkdsk命令,並且將在下次系統重新開機時收到提示詢問您是否要掃描C槽。您可以按Y掃描並檢查C槽。
從上面我們可以看到,這三種方法非常複雜,特別是對於對電腦不太熟悉的使用者來說。另外,在這過程中如果有作業錯誤也可能導致數據丟失。所以,您可以使用AOMEI Backupper進行備份,這個軟體可以打破這些限制並使系統映像備份變得容易。
本文介紹了 Windows 備份不斷失敗的原因並提供了3種解決方案。您可以使用文章中提到的方法來嘗試解決問題。如果您覺得這些措施不適合您,您可以轉向最佳的免費替代方案—AOMEI Backupper Standard。
它不僅使備份任務變得簡單,還允許您執行計劃備份以避免資料遺失。此外,AOMEI Backupper 是一款專業的磁碟克隆軟體,可讓您將 SSD 複製到更大的 SSD。您可以下載軟體以發現更多實用的功能。