可以從損壞的筆記型電腦硬碟中恢復資料嗎?當然可以。這篇文章為您提供了有關筆電硬碟壞掉救資料的完整教程。

我有一台很重要的筆記型電腦不小心損壞了,裡面有很多重要數據。如何從壞掉的筆電硬碟中救回這些資料?
- 來自Quora的提問
針對不同類型的筆電損壞,可以執行不同的方法將電腦硬碟資料復原。有哪些電腦損壞案例呢?讓我們一起來看看吧。
筆記型電腦受到物理損壞。
筆記型電腦內部損壞,無法啟動。
根據上面的兩種情況,我們提供了不同的方法來執行筆電硬碟壞掉恢復資料的過程。但在進行任何一項作業前,請務必確保硬碟仍然能運作。
如果筆記型電腦受到物理損壞,但是硬碟依舊能夠使用,這將是資料恢復變得容易。您只需要從損壞的筆記型電腦上取下硬碟,然後將其連接到新的可用電腦即可。現在讓我們看看如何從損壞的筆電硬碟中找回需要的資料。
步驟1:斷開電腦電源,使用螺絲起子取下損壞電腦的外殼,然後小心取出硬碟。

步驟2:將取消的硬碟放入硬碟盒。如果沒有硬碟盒,請先購買後再取出硬碟,避免硬碟受到二次傷害。

步驟3:使用USB連接線將硬碟盒與正在工作的電腦連接到一起。
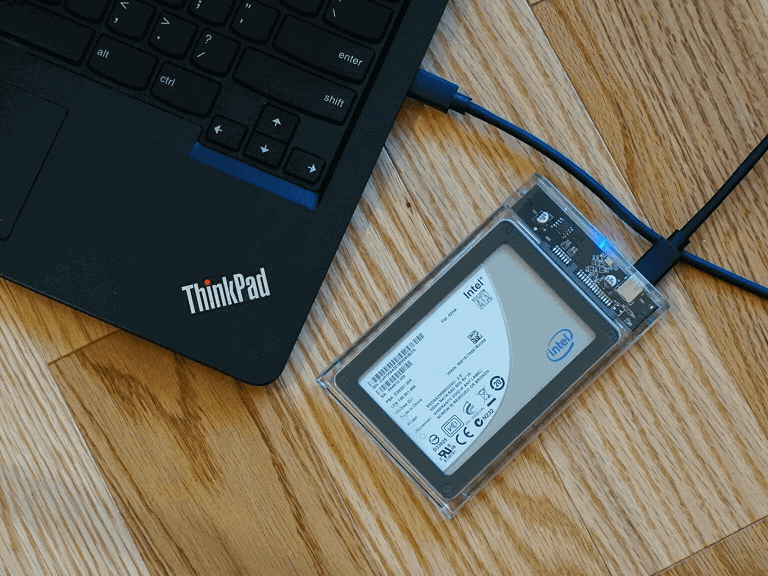
步驟4:之後打開USB隨身碟將需要的檔案傳輸到電腦即可。
如果您的筆記型電腦無法啟動,同時硬碟也受到了損壞,資料恢復的過程可能就比較複雜。但是也用太擔心,總歸是有方法讓您達成筆電硬碟壞掉舊資料的任務。
建立可啟動的磁碟來啟動當機電腦
要讓壞掉的筆記型電腦重新啟動,您可能需要一張可啟動的磁碟。因此,您必須建立可開機磁碟。如果您還沒有的話,下面的步驟將教會您如何建立新的啟動媒體。
步驟1:將USB隨身碟連接到工作電腦。
步驟2:在電腦上安裝AOMEI Backupper > 之後點一下工具 > 選取建立可開機媒體。
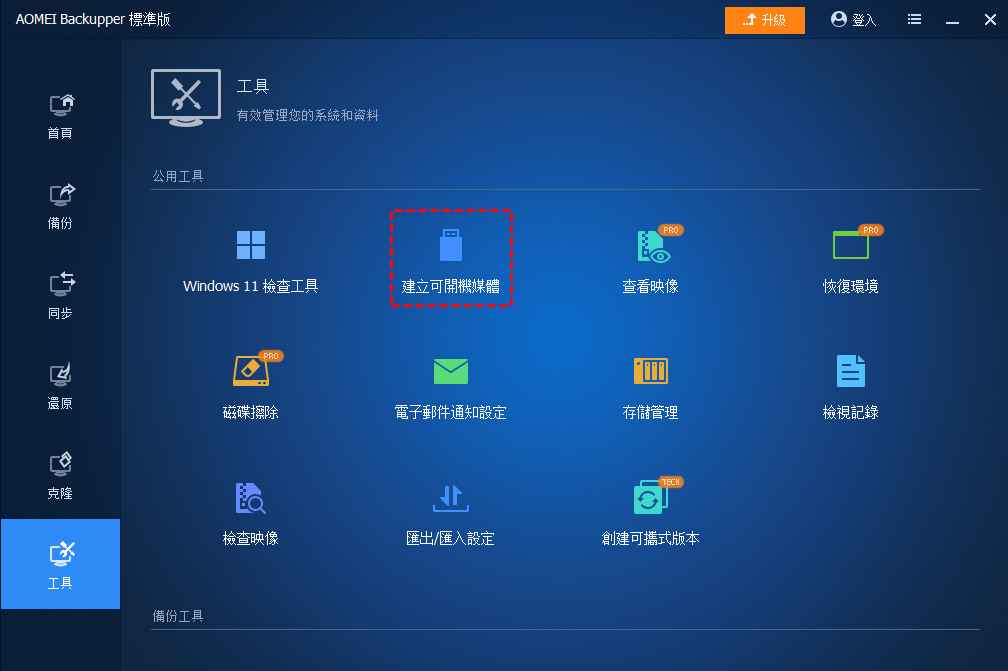
步驟3:選取Windows PE,然後點擊下一步。
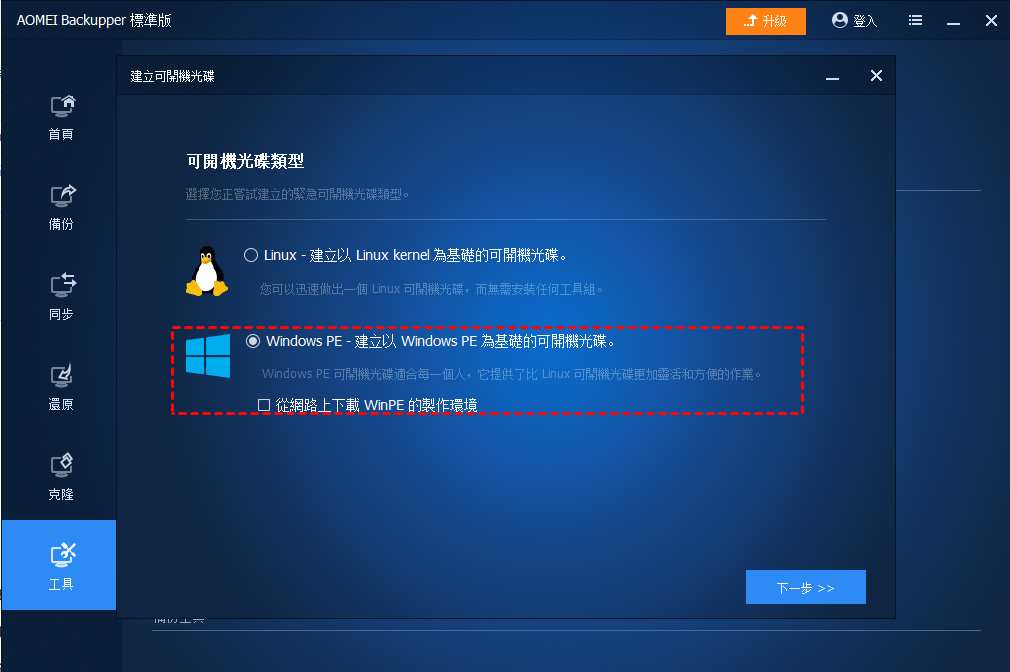
步驟4:選取要將ISO檔案複製到的媒體,這裡選取USB Boot Device,並點擊下一步。
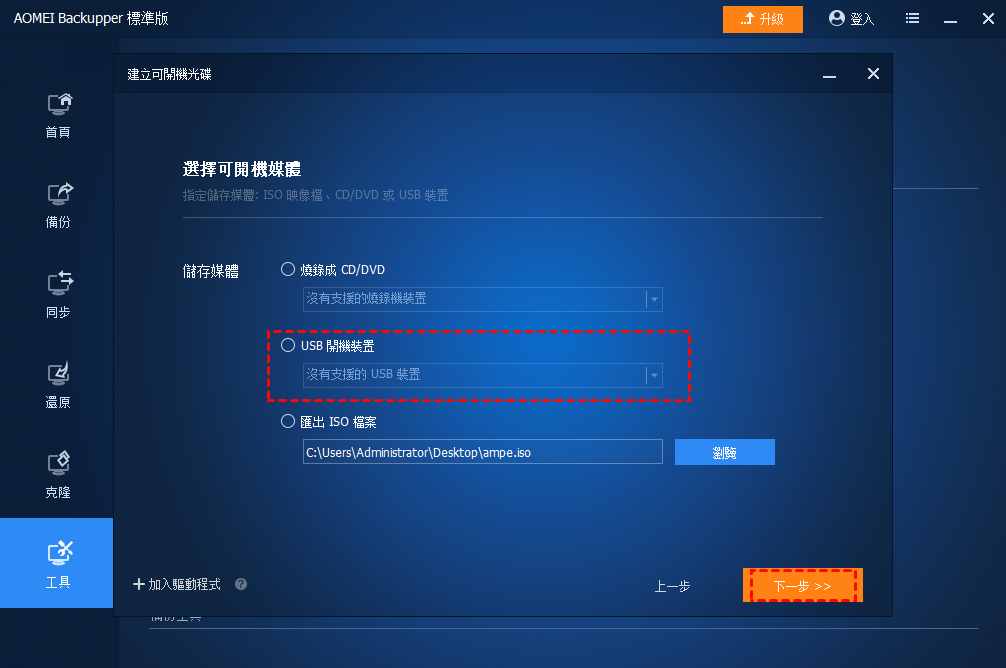
步驟5:完成上面的作業後,等待建立過程完成 > 之後點擊完成。
啟動當機筆記型電腦
步驟1:將已損壞的筆記型電腦與可啟動的USB隨身碟連接在一起。
步驟2:如果進入BIOS,請開啟筆記型電腦並同時按住Del或F2。
步驟3:在BIOS中找到啟動選項 > 然後尋找啟動順序或類似選項。
步驟4:變更筆記型電腦的啟動有線權限 > 使其可以從行動裝置(可啟動的USB隨身碟)啟動。
步驟5:確認後按住F10從可啟動的USB隨身碟啟動筆記型電腦。
克隆硬碟以保存您需要的數據
步驟1:傲梅輕鬆備份在進入BIOS時會自動啟動 > 點擊克隆並選取磁碟克隆。
步驟2:選取儲存您需要資料的原始硬碟作為來源磁碟,然後點擊下一步以繼續。
步驟3:選取您準備的USB隨身碟作為目標,然後點擊下一步(您也可以連接可用的外接硬碟並將它作為目標)
步驟4:預覽所有設定 > 然後點擊開始複製。
完成以上作業後,您就可以取出USB隨身碟/外接硬碟並將其連接到正在運作的電腦上以獲取相關資料。
當您開啟硬碟時,您可能會發現某些檔案不見了或硬碟損壞了。如果您發現某些檔案不在原來的位置,可以讓資料復原工具AOMEI FastRecovery掃描您的硬碟並尋找不見的檔案。
在開始之前,我們建議您先將恢復軟體AOMEI FastRecovery安裝到電腦,然後執行硬碟資料恢復。
步驟1:將滑鼠懸停在用於儲存要復原檔案的硬碟上,然後點擊掃描。
步驟2:等待掃描 > 如果您已經找到要復原的檔案,則無需等待流程完成 > 您也可以在右上角的搜尋框種輸入檔案名以快速找尋您需要的檔案。
步驟3:選取要復原的檔案或整個資料夾,點擊復原XX檔案。
這篇文章主要介紹筆電硬碟壞掉救資料的方法。我們羅列了2種常見情況並分別給出了詳細恢復步驟,您可以依照自身情況選取最合適的方法恢復筆電硬碟。
為了避免意外情況的發個聲,我們建議您使用傲梅輕鬆備份備份您的電腦檔案。