發現從外接硬碟刪除檔案不在回收桶中?閱讀這篇文章,您將在本文中取得協助並了解如何從外接硬碟還原已刪除的檔案的方法。

使用外接儲存裝置儲存重要檔案或將其用作備份裝置是使用者很常見且不錯的決定。它方便人們管理和組織各種類型的檔案。
當組織儲存在外接硬碟上的資料時,使用者可能會刪除一些不需要的舊檔案以達到釋放一些空間或為新增項目騰出空間的目的。
然而,在執行這個過程時,您可能不小心刪除了外接硬碟中一些重要的檔案。並且,這些檔案還不在資源回收筒中。
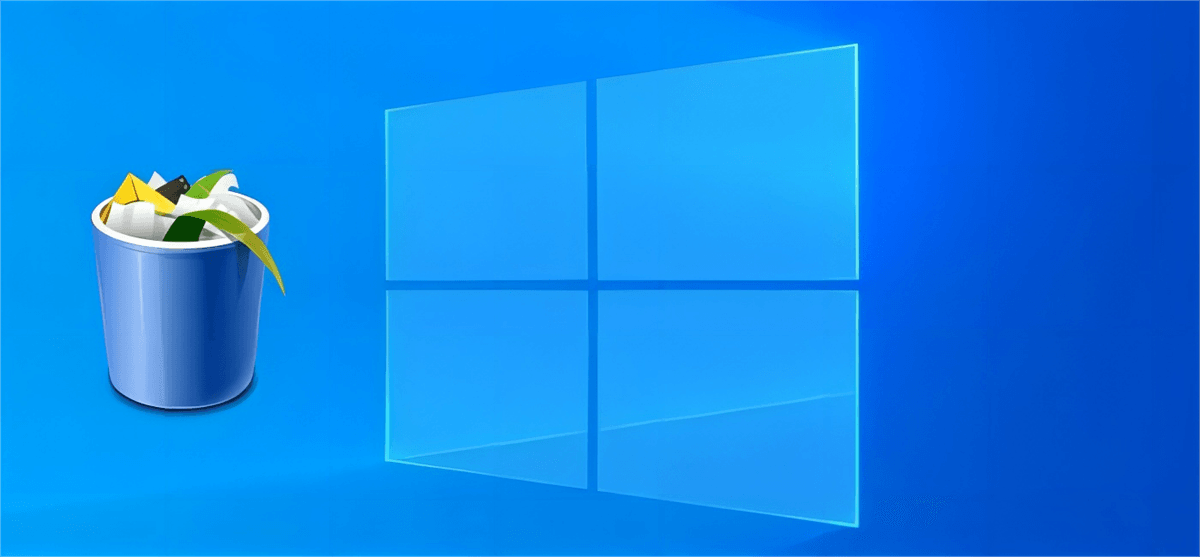
資源回收桶不顯示外接硬碟中已刪除的檔案
當我將硬碟連接到筆記型電腦並從硬碟中刪除檔案。但是,這些檔案沒有出現在筆記型電腦的資源回收桶中。這是怎麼回事?希望您的意見對我有用。
- 來著微軟社群的問題
有很多原因會導致被刪除檔案不在資源回收筒中:比如,您可能不小心清空了資源回收桶,也有可能是這些檔案已從便攜式儲存裝置中清除。
這是非常危險的一項作業。因為它讓使用者沒有機會可以反悔,刪除檔案後就沒有任何可以還原刪除的可能。這將使檔案永久刪除。
無法在Windows電腦資源回收桶找到外接硬碟被刪除的檔案。就會有很多使用者詢問,外接硬碟上也會有自己的資源回收桶嗎?當然。
對於某些品牌(三星),從外接硬碟刪除檔案時,就會被問到您確定要刪除/移至檔案到資源回收桶嗎?
如果您點擊確定/是,刪除的項目將直接移至桌面的資源回收桶。但請注意,刪除檔案位於外接硬碟的資源回收桶。當外接硬碟儲存裝置斷開連接時,刪除的資料將從Windows資源回收桶消失。
這也就意味著每個外接硬碟都有屬於自己的外接硬碟。
但是,有些品牌的外接硬碟,當您刪除任務內容時,都會出現您確定要永久刪除此檔案嗎一類的詢問。如果您點擊是,資料就會從外接硬碟永久消失。
因此,一些用戶可能會發現從外接硬碟刪除的檔案不在資源回收桶中。
對於哪些想要從外接硬碟恢復已刪除檔案的使用者,這篇文章為您們準備了2個行的方法,您可以先閱讀,然後依照自己的實際情況選取最合適一種方法恢復不在資源回收桶的外接硬碟檔案。
Windows Files Recovery適合熟悉命令提示字元與資料復原過程的使用者作業。然後,很多使用者沒有準備好藉助複雜的命令提示字元和繁雜的使用者介面恢復檔案。
如果您擔心錯誤使用CMD,可以轉向一個簡單高效的方法找回您需要的被刪除的檔案——AOMEI FastRecovery,這是一個很好的資源恢復工具。它有很多強大好用的特點,比如:
步驟1. 在Windows電腦上安裝AOMEI FastRecovery > 然後將外接硬碟連接到電腦 > 並將滑鼠懸停到需要掃描的硬碟上,點擊掃描按鈕。
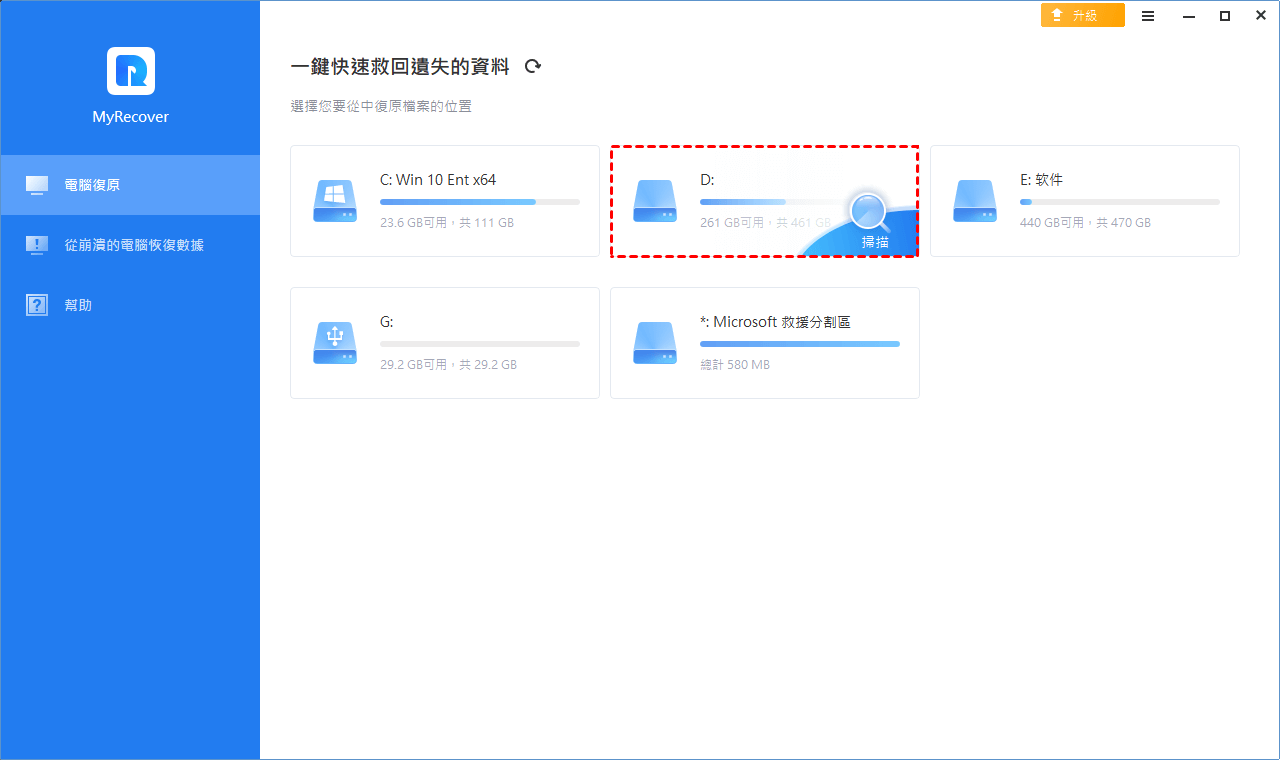
步驟2. 您可以使用篩選器對掃描的檔案進行排序寄搜尋:可以依照檔案類型、大小、修改日期、路徑等進行搜尋。
您可以在AOMEI FastRecovery中嘗試不同的篩選器:
步驟3. 前往已刪除檔案 > 選取您想要的檔案,或轉到其他遺失的檔案並選取您需要的類型,例如圖像 > 點擊復原XX檔案。
使用這款強大的工具,您還可以還原Windows Server 2016中已刪除的檔案。
在本機硬碟上,您可以使用Windows內建功能,例如檔案歷程記錄與以前的版本。但是這些功能不適用於外接硬碟。
相反,我們可以使用Windows Files Recovery,這是Windows恢復工具中最符合外接硬碟從資源回收桶救回檔案的應用程式之一。
它使用恢復模式和開關從健康/格式化/損壞的硬碟(包括外接硬碟)恢復已刪除和遺失的檔案。
步驟1. 將外接硬碟連接到您的電腦 > 前往此電腦 > 郵件點擊外接硬碟 > 選取內容 > 檢查檔案系統。
步驟2. 根據檔案系統以及遺失檔案的方式選取復原模式。
| 檔案系統 | 檔案遺失情景 | 適用模式 |
| NTFS | 最近刪除 | Regular(一般) |
| NTFS | 刪除一段時間 | Extensive(廣泛) |
| NTFS | 已格式化的磁碟 | Extensive(廣泛) |
| NTFS | 已毀損的磁碟 | Extensive(廣泛) |
| FAT, exFAT | 任何情景 | Extensive(廣泛) |
步驟3. 選取開關可縮小掃描範圍並縮短復原時間。
|
參數 / 開關 |
描述 |
支援的模式 |
|
source-drive |
指定遺失檔案的儲存位置(槽)。必須與目標磁碟機不同。 |
所有 |
|
destination-drive |
指定復原的檔案存檔裝置或資料夾。必須與來源磁碟機不同。 |
所有 |
|
/regular |
一般模式,用於救援沒有毀損的NTFS檔案系統的磁碟機 |
Regular |
|
/extensive |
廣泛模式,適合所有檔案系統的完整復原 |
Extensive |
|
/n<篩選器> |
用於指定掃描的檔案型別,檔案名稱,檔案路徑或是萬用字元等。 例如:
|
所有 |
|
/segment |
區段模式,適用於使用檔案記錄區段的 NTFS 磁碟機檔案復原 |
區段 |
|
/signature |
簽名模式,適用於使用檔案頭的所有檔案系統型別的磁碟機檔案復原 |
簽名 |
步驟4. 前往Microsoft Store > 搜尋Windows Files Recovery並點擊取得。
步驟5. 輸入命令:
winfr source-drive: destination-drive: [/mode] [/switches]
如:winfr F: D: /extensive /n *.jpg
此命令可將F槽中所有jpg檔案還原到D槽。如果它提示您解析命令時出錯,您需要更正命令語法或使用上一個方法來復原檔案。
外接硬碟刪除檔案不在回收桶?不要擔心,透過本文介紹的2種方法您能很輕鬆地救回不在資源回收桶的外接硬碟檔案。兩種方法相比,AOMEI FastRecovery是最簡單的一種,無論您是否是電腦專業使用者,透過AOMEI FastRecovery都能很容易的找回丟失的檔案。