為什麼從隨身碟中刪除的檔案不在回收站中?如何從隨身碟恢復已刪除的檔案?如果您心中有這些問題,請閱讀這篇文章來尋找答案。

我不小心從快閃記憶體刪除了一些照片。我試圖從電腦資源回收桶還原它們,但他們不在那裡。為什麼從快閃記憶體刪除的檔案和資料夾不會出現在資源回收桶?刪除的檔案去哪裡了?
- USB檔案復原論壇的問題
眾所周知,USB是儲存和傳輸資料的必備工具。但是,在某些情況下,檔案會從快閃記憶體中刪除,並且無法在資源回收桶中找到。這可能是一種令人痛苦的情況,尤其是當刪除的檔案是重要檔案、珍貴回憶或有價值的工作相關資料時。
但別擔心,因為本文將指導您高效且有效地完成從隨身碟恢復已刪除檔案的過程。首先,最好了解為什麼從隨身碟中刪除的檔案不在資源回收桶。

從隨身碟刪除的檔案是否會進入資源回收桶?答案是不行。那為什麼從快閃記憶體刪除的檔案不在資源回收桶呢?讓我們來揭曉答案吧。
資源回收桶存在於您的硬碟上,當您刪除硬碟上的檔案時,它不一定會從硬碟中刪除。
它本質上是從硬碟活動檔案索引中刪除,但實際是添加到已刪除的檔案索引中並顯示為資源回收桶項目。
然而,在快閃記憶體上不存在像資源回收桶那樣的東西。從隨身碟刪除檔案時,通常允許覆蓋並從活動檔案索引中刪除檔案。
這就是為什麼檔案從快閃記憶體刪除卻不在資源回收桶的原因。現在,讓我們檢查如何從隨身碟恢復已刪除的檔案。
即使您在資源回收桶找不到從快閃記憶體中刪除的檔案,也不要擔心。因為當檔案被刪除時,它們會從活動檔案索引中刪除,但不會永遠消失。它們被標記為準備覆蓋。
刪除檔案後您需要立即停止使用快閃記憶體,以免新來的檔案永久覆蓋已刪除的檔案。
接下來,讓我們看看如何恢復不在資源回收桶的快閃記憶體檔案。
無論您的檔案是因為人為錯誤、磁碟機損壞、格式化或任何其他情況而永久刪除,您都可以使用AOMEI FastRecovery。
您的USB隨身碟不僅保存資料;還保存回憶,這是人生故事的一部分。無論是珍貴的照片,還是重要的工作檔案,亦或者是感傷的影片,AOMEI FastRecovery都能理解這些文件的情感分量。
AOMEI FastRecovery將頂尖技術和用戶友好的設計無縫融合,使您能夠輕鬆找回丟失的東西。
在電腦上下載、安裝並啟動AOMEI FastRecovery,並將隨身碟連接到電腦。
步驟1. 將滑鼠懸停在磁碟機上,然後按一下掃描進行掃描。
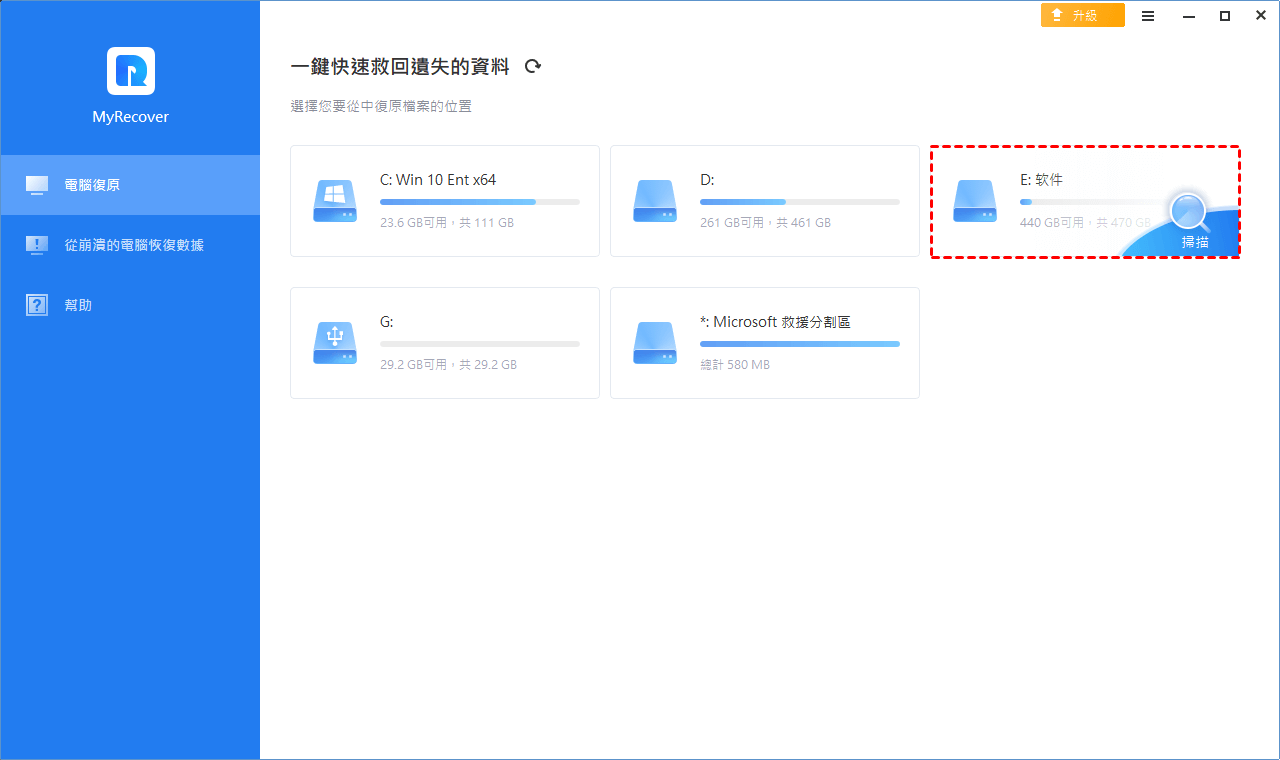
步驟2. 您將看到此處列出了可恢復的已刪除檔案 > 如果您找到要復原的檔案,無需等待流程完成也能恢復。
提示: 您也可以過濾或預覽掃描的檔案,以快速找到您需要的檔案。
步驟3. 點選左側面板中的資源回收桶,然後選取要恢復的檔案 > 按一下復原xx檔案以儲存已復原的檔案。
您可以透過Windows File Recovery使用CMD從隨身碟恢復已刪除的檔案。請注意,此工具僅適用於Windows 10版本2004及更高版本。
使用Windows File Recovery前的準備工作:
若要使用此工具,請先檢查您的檔案系統。前往此電腦 > 右鍵點選包含已刪除檔案的隨身碟 > 按一下內容。
此外,您需要使用復原模式和開關來取回檔案。若要決定使用哪種模式,請參閱此表。
| 檔案系統 | 應用場景 | 模式 |
| NTFS | 最近刪除 | 常規的 |
| NTFS | 刪除了一段時間 | 廣泛的 |
| NTFS | 格式化磁碟 | 廣泛的 |
| NTFS | 磁碟損壞 | 廣泛的 |
| FAT 和 exFAT | 任何 | 廣泛的 |
採用開關來過濾掃描範圍,從而可以節省掃描時間。
| 開關 | 意義 | 支援的模式 |
| /n | 過濾掃描範圍:掃描特定檔案的檔案名稱/路徑/類型等。 | 所有模式 |
| /y: | 恢復特定分機組。 | Signature |
| /k | 恢復系統檔案。 | NTFSSegment |
| /u | 例如,從資源回收桶恢復未刪除的檔案。 | NTFSSegment |
步驟1. 從Microsoft Store下載Window File Recovery並安裝到您的電腦上,然後開啟它。
步驟2. 開啟Powershell或命令提示字元(以管理員身分執行)> 在命令提示字元中,按以下命令格式輸入命令:
winfr source-drive: destination-drive: [/mode] [/switches]
例如,如果您需要將已刪除的圖片從C: 盤還原為D: 盤,則命令如下:
winfr C: D: /n *.png
如果它警告您:Window File Recovery無法建立目標資料夾,可能說明命令語法錯誤,查看教程並修正。
除了使用軟體或命令來恢復永久刪除的USB檔案之外,另一個選擇是轉向備份。在Windows中,有一些可用的備份工具可以救回不在資源回收桶的USB刪除檔案。
在採用此技術之前,請確保啟動檔案歷史記錄以進行自動檔案備份。如果尚未啟用此功能,請忽略此方法並考慮使用AOMEI FastRecovery作為替代方案。
步驟1. 按Win + E啟動Windows檔案總管 > 找到並點選此電腦 > 找到您的USB隨身碟。
步驟2. 右鍵點擊USB點選內容。
步驟3. 導覽至以前的版本標籤 > 請注意,這些以前的版本源自於檔案歷史記錄或還原點。
此外,您還可以使用該工具尋找先前版本的Word文檔。
對於已經建立了資料備份的人,建議檢查這些備份。此外,檢查正在使用的任何線上或基於雲端的儲存服務也是有益的。
Microsoft OneDrive、Dropbox或Google Drive等雲端儲存平台可能會發生檔案同步。
除了檔案歷史記錄和以前的版本等工具之外,Windows還提供了專門的備份實用程式,例如Windows備份與還原。
如果啟動了Windows備份,則可以透過以下步驟完成USB資料復原:
步驟1. 啟動控制台 > 進入系統及安全性 > 備份和還原 (Windows 7) > 點選還原我的檔案。
步驟2. 選取瀏覽檔案或瀏覽資料夾以指定先前產生的備份 > 找到您備份的檔案。
步驟3. 確定備份的儲存位置:原始位置或下列位置 > 然後點擊還原,您的檔案或資料夾將重新出現在您的電腦上。
因此,您可以在Windows 10中從備份還原檔案。
同樣重要的是採取有效措施來保護USB資料免於遺失。為了防止USB資料遺失的災難,請考慮採用以下策略:
實施檔案定期備份:透過備份軟體定期備份檔案促進自動備份來保護您的檔案。
一個可靠的工具AOMEI Backupper,不僅可以備份目前USB內容,還可以容納後續的修改。您可以使用檔案備份來備份您的USB資料。
正確使用USB:在電腦或筆記型電腦上連接或中斷USB裝置時,採用正確的程式。斷開連接後,右鍵單擊彈出USB選項。
防止USB上的病毒:使用可靠的防毒軟體保護您的電腦免受惡意病毒、木馬和其他形式的惡意軟體的侵害。為了確保最大的安全性,請定期使用最新的修補程式和簽章檔案更新您的防毒軟體。
這篇文章主要介紹為什麼資源回收桶找不到USB刪除的檔案,以及如何從隨身碟恢復已刪除檔案的兩個選項。如果您不小心刪除了重要檔案,可以使用免費軟體AOMEI FastRecovery和CMD工具、Windows檔案復原恢復。