Windows 10檔案突然消失?本文介紹了可能的原因以及如何恢復或找到檔案消失的10種簡單方法。

幾週前,我在瀏覽Reddit時偶然發現了一篇貼文。該使用者感到沮喪和困惑,分享了Windows 10更新後桌面檔案或資料夾如何神秘消失的情況。問題是,我以前也遇到過同樣的問題。這是帖子:
我昨晚更新了 Windows 10,今天早上啟動時,我的桌面空空如也——不見了!我所有的文件、資料夾、圖片,甚至一些工作文件都遺失了!就像一張白紙,我嚇壞了。有誰知道為什麼會發生這種情況或我如何恢復這些文件?
聽起來很熟悉嗎?如果您點頭同意,或者急切地想知道如何恢復Windows 10丟失的檔案或如何修復它。不要著急,請先冷靜下來,這個問題發生在許多使用者身上,比您想像的要多得多。這是令人難以置信的處境,不過這些檔案不一定會永遠消失,並且可以透過一些技巧來恢復。
您或許希望成為第一個在Windows 10找到消失檔案的人,無論是在更新後還是重新啟動Windows後。最簡單的有效方法是使用專業的Windows資料復原軟體來找回已刪除或遺失的檔案。
AOMEI FastRecovery是由資料復原產業領導者傲梅推出,整合先進的掃描演算法,可應付不同的資料遺失場景,如意外刪除、病毒感染、分割區遺失、系統崩潰等,讓您輕鬆恢復Windows 10、11 或其他系統中遺失的檔案。

在Windows 10還原遺失檔案的步驟:
步驟1. 選取包含消失檔案的分割區
在Windows 10電腦上下載並安裝Windows資料復原軟體 - AOMEI FastRecovery > 然後,打開它並選取包含遺失或消失檔案的分割區 > 點擊掃描以尋找Windows 10所有消失的檔案。
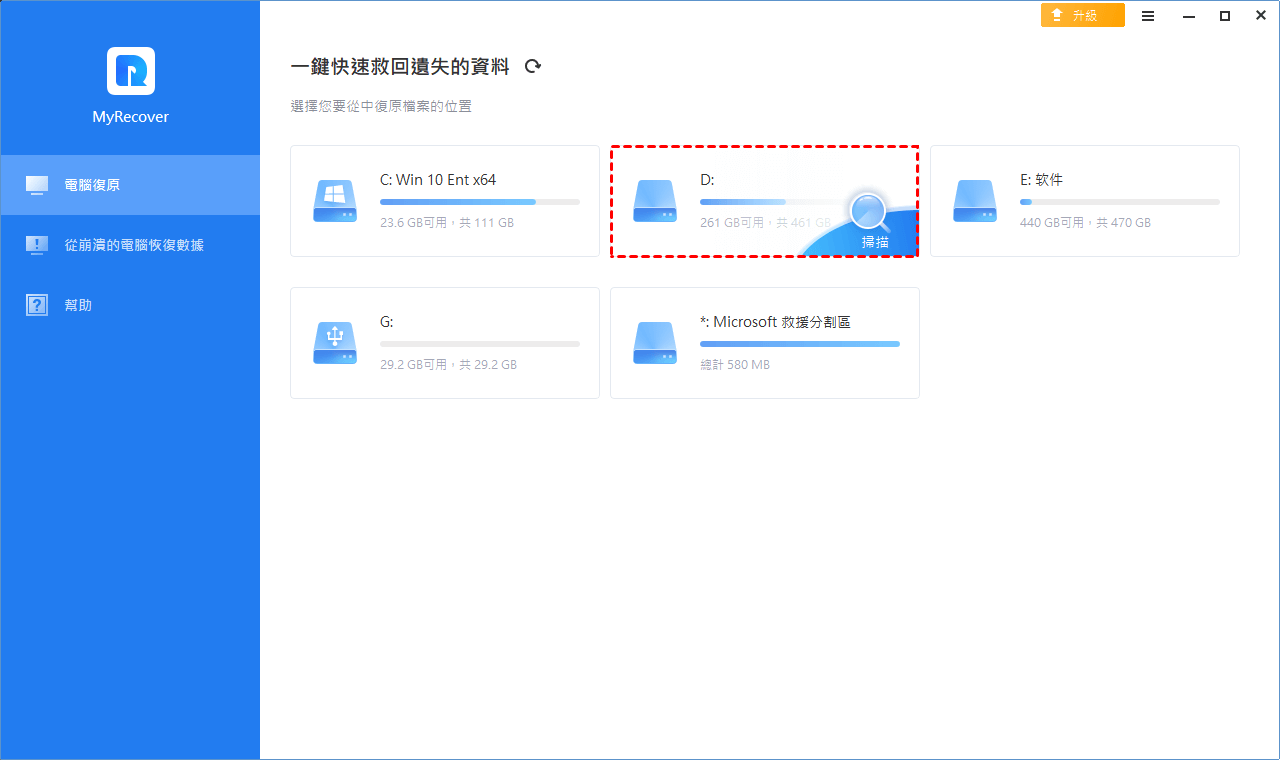
步驟2. 在Windows 10尋找消失的檔案
AOMEI FastRecovery將所有找到的檔案保存在已刪除檔案、資源回收筒和其他遺失檔案中 > 顧名思義,它們分別儲存已刪除的檔案、資源回收筒中的檔案以及不在前兩個目錄中的檔案。
若要快速找到消失的檔案,請點擊過濾功能來指定資料類型(例如png)、修改日期或大小,或在搜尋檔案或資料夾方塊中鍵入檔案名稱或副檔名 > 找到後,它將在以下視窗中顯示檔案 > 如果您找不到它們,請耐心等待。
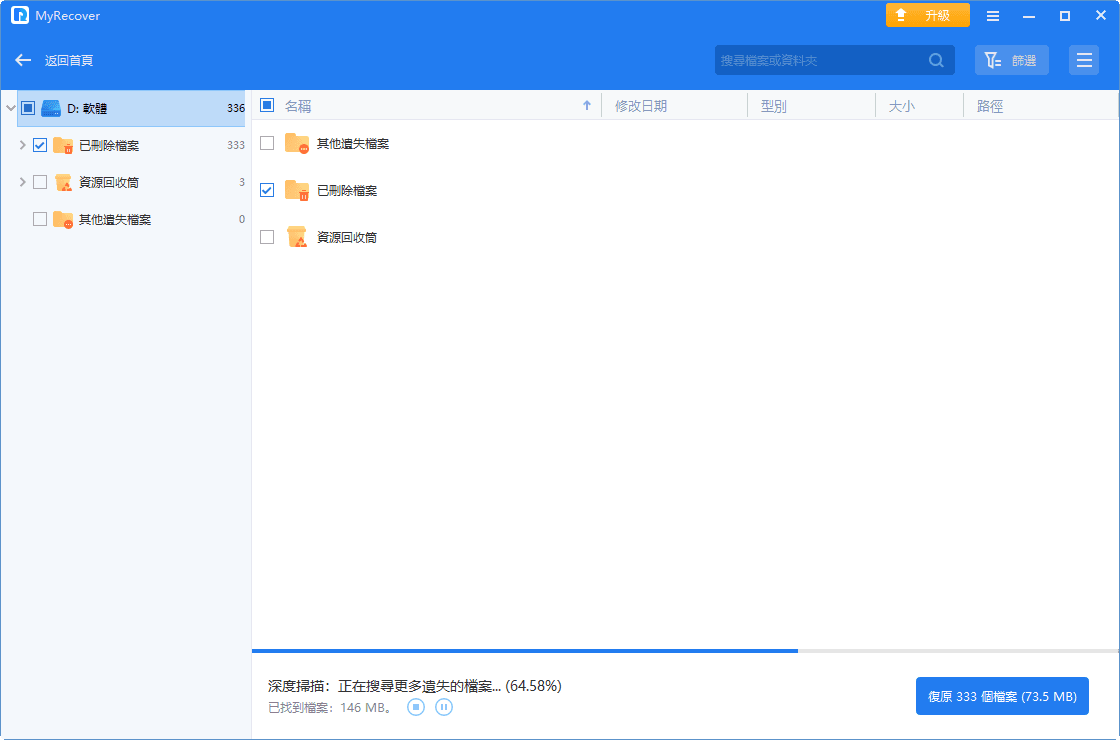
步驟3. 預覽和恢復消失的檔案
雙擊任何找到的資料進行預覽並確認它們是Windows 10消失的檔案 > 之後選取一個新位置來儲存已復原的檔案,以避免資料覆蓋或檔案損壞。
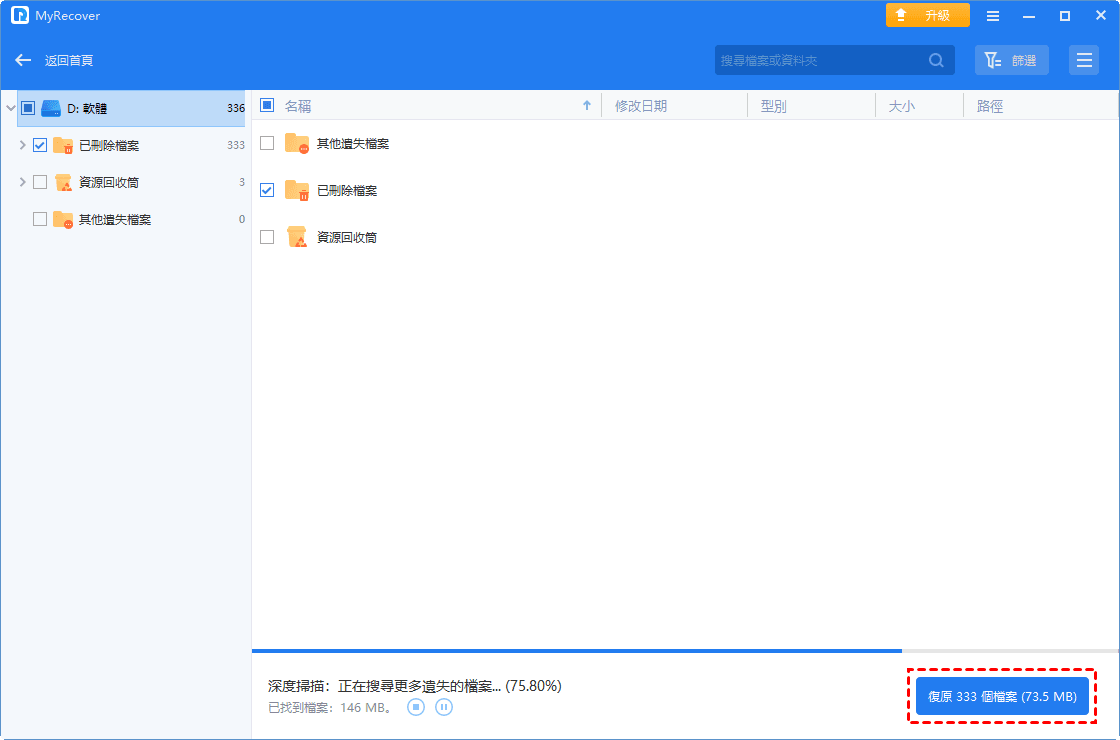
Windows 10上的檔案或資料夾消失的原因有很多種,我們收集了以下一些主要原因:
直接查看Windows 10上檔案消失的解決方案
下表列出了Win 10檔案消失問題所需的解決方案,您可以點擊錨文本直接跳轉。
| 可能的原因 | 描述 | 所需的解決方案 |
|
人為錯誤 |
它可能是意外刪除、錯誤移動、突然關機或斷電等,導致檔案遺失、驅動器或檔案系統損壞。 |
|
|
隱藏檔案 |
由於檔案總管問題、病毒感染等原因,您的檔案可能會被隱藏。 |
|
|
使用者資料錯誤 |
當目前使用者設定檔損壞時,您的系統將登入臨時使用者設定檔案,造成檔案消失的假象。 |
|
|
Windows更新問題 |
您的檔案可能會在Windows更新期間暫時移動,或者在極少數情況下無法正確遷移,導致檔案遺失。 |
|
|
同步錯誤 |
在OneDrive中同步時,您也可能會發現由於時間戳記不一致、連接中斷或未將檔案設定為本機而導致硬碟中遺失檔案。 |
現在,我們將向您展示10個針對Windows 10 檔案消失的快速且簡單的修復方法,所有這些修復方法都針對此問題的特定原因。
有時,檔案並沒有消失——它們只是被隱藏了。您可以在檔案總管中取消隱藏檔案:
步驟1. 開啟檔案總管。
如果您的磁碟機已損壞或存在檔案系統錯誤,請嘗試使用chkdsk指令尋找Windows 10中遺失的檔案。
步驟1. 以管理員身分開啟CMD。
步驟2. 輸入chkdsk X: /f /r並按下Enter掃描磁碟是否有錯誤並修復它 > 將X替換為您的磁碟機代號。
如果您將檔案拖曳到其他位置但忘記或沒有意識到,您可能認為您的檔案在Windows 10中遺失。
如果您因某些原因登入臨時設定檔案,您的檔案將會遺失。請檢查您的原始個人資料。
步驟1. 重新啟動電腦。
有時,您的系統會在Windows更新後建立新的使用者帳戶並將其設定為預設帳戶。您可能沒有註意到這一點,但發現了我的所有檔案在Windows 10都消失、檔案突然消失了Windows 10、重新啟動Windows 10後桌面檔案遺失等問題。
步驟1. 前往設定 > 帳戶並檢查所有可用的使用者帳戶。
步驟2. 點擊舊使用者帳戶以切換到它。
或者,只需登出當前使用者帳戶並從登入畫面使用另一個帳戶登入即可。
檔案歷程記錄是Microsoft的檔案備份軟體,用於備份所有使用者檔案以及您新增的特定資料夾。如果您在檔案記錄中擁有檔案的副本,則可以從中還原在Windows 10中消失的檔案。
步驟1. 打開控制面板 > 點擊檔案歷程記錄並點擊還原個人檔案。
步驟2. 檢查可用的備份 > 您可以點擊向左箭頭檢查先前的版本或使用向右箭頭返回。
步驟3. 在其中一個資料夾中找到檔案 > 選中此備份副本,然後點擊綠色的還原按鈕。
如果您與OneDrive同步檔案,您可以檢查它們是否在線上可用。如果時間不匹配或連接斷開,同步過程可能會遇到問題。此外,這些檔案可能僅在線。
步驟1. 造訪OneDrive.com並登入。
步驟2. 在搜尋所有內容方塊中搜尋檔案 > 找到後,選取它們(按住Ctrl鍵)並點擊下載按鈕。
如果您在Windows 10中找不到消失的檔案,則這些檔案可能未建立索引,您可以停用索引。
步驟1.在搜尋框中鍵入services.msc並選中它。
步驟2. 找到並雙擊Windows 搜尋條目以存取它 > 然後,將啟動類型變更為已停用。
步驟3. 向下捲動至服務狀態,點擊停止按鈕 > 確定停止目前實例。
索引選項可用於檢查隨機檔案或資料夾。
步驟1. 搜尋索引選項並選擇頂部結果。
步驟2. 在索引選項視窗中 > 然後,轉到故障排除並點擊重建。
如果最近的變更(例如程式或Windows更新)導致檔案消失問題,回滾系統可能會有所幫助。
步驟1. 在搜尋框中鍵入建立還原點並選取它 > 然後,點擊系統還原按鈕。
步驟2. 在系統還原視窗中,點擊下一步。
步驟3. 然後,選取一個還原點並點擊下一步 > 完成,將電腦還原到先前的良好狀態。
以下是一些確保檔案安全無害的提示,這樣您就不必再次處理檔案消失的問題。
Windows 10檔案或資料夾消失了?此時,任何作業都可能導致資料遺失。因此,建議使用AOMEI FastRecovery等軟體來還原Windows 10遺失的檔案。它會像往常一樣很快取回您的所有檔案。然後,您可以嘗試使用10種有用的方法來解決此問題,無需擔心。