根據可能的原因,您可以透過6種有用的方法輕鬆修復RAW SD卡而無需格式化。但如果您最終使用格式化方法,請先恢復SD卡上的資料。

當您嘗試在檔案總管中開啟SD卡,但收到類似“在磁碟機X中使用磁碟:使用之前,需要對其進行格式化”之類的錯誤訊息時。您要格式化嗎?此時,它變得無法訪問,您無法從中獲取資料。
不用擔心,您仍然可以使用資料復原軟體無需格式化來復原RAW SD卡。此外,還有多種方法可以在不格式化的情況下修復RAW SD卡。請繼續閱讀這篇文章。
您可能想立即修復RAW SD卡而不進行格式化,但仍然值得花時間了解可能的原因。它可能會為您提供修復並防止此錯誤再次發生的線索。我們為您總結了以下常見原因:
在不格式化的情況下修復RAW SD卡之前,建議從RAW SD卡復原資料。因為處理有問題的裝置可能會讓事情變得更糟,甚至會因未知原因、錯誤作業等導致資料遺失。
要輕鬆快速地從RAW SD卡中獲取數據,請嘗試最好的Windows數據恢復軟體 - AOMEI FastRecovery來幫助您。適用於病毒攻擊、惡意軟體感染、格式化、系統崩潰等綜合資料遺失場景,您可以享受以下功能:

步驟1. 啟動Windows資料復原軟體-AOMEI FastRecovery > 將滑鼠懸停在RAW SD卡上,然後點擊掃描。
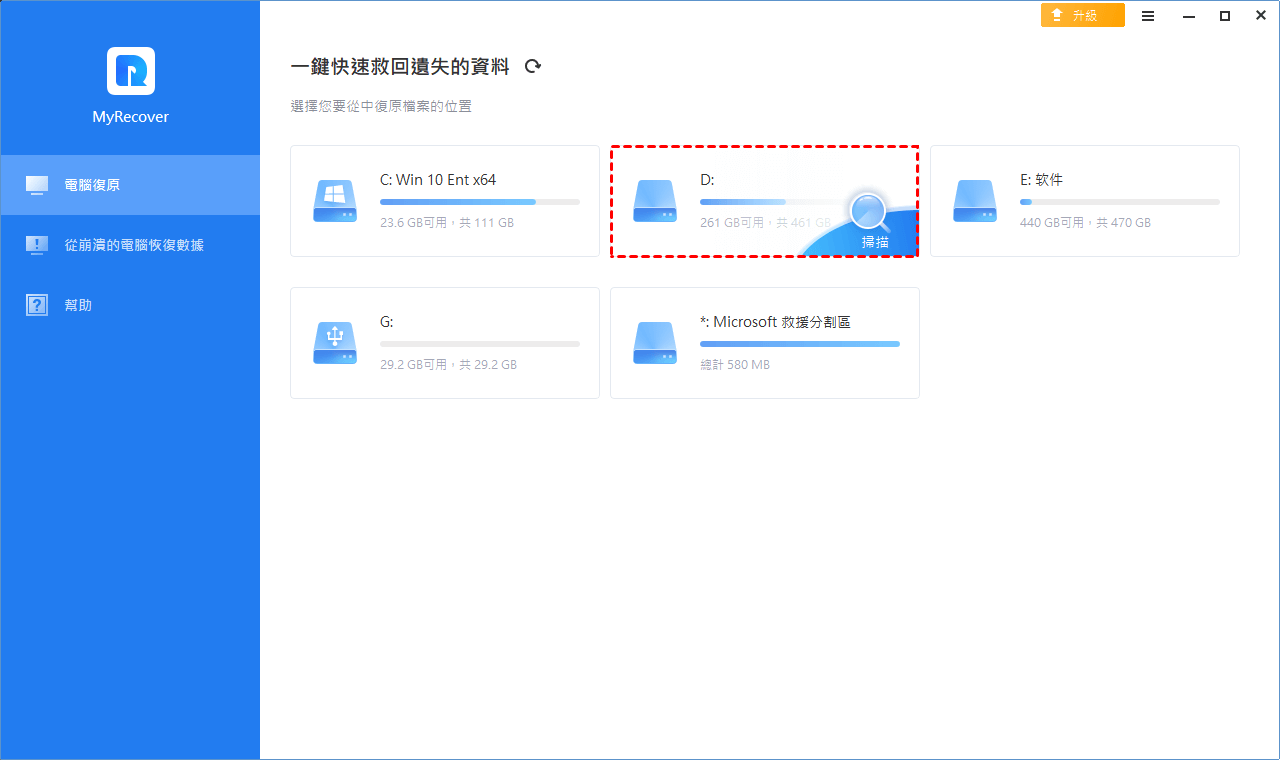
步驟2. 軟體將自動執行快速掃描和深度掃描,並尋找RAW SD磁碟機上儲存的所有資料 > 一旦找到任何檔案,它將顯示在以下視窗中 > 然後,您可以預覽或選取它們以立即恢復。
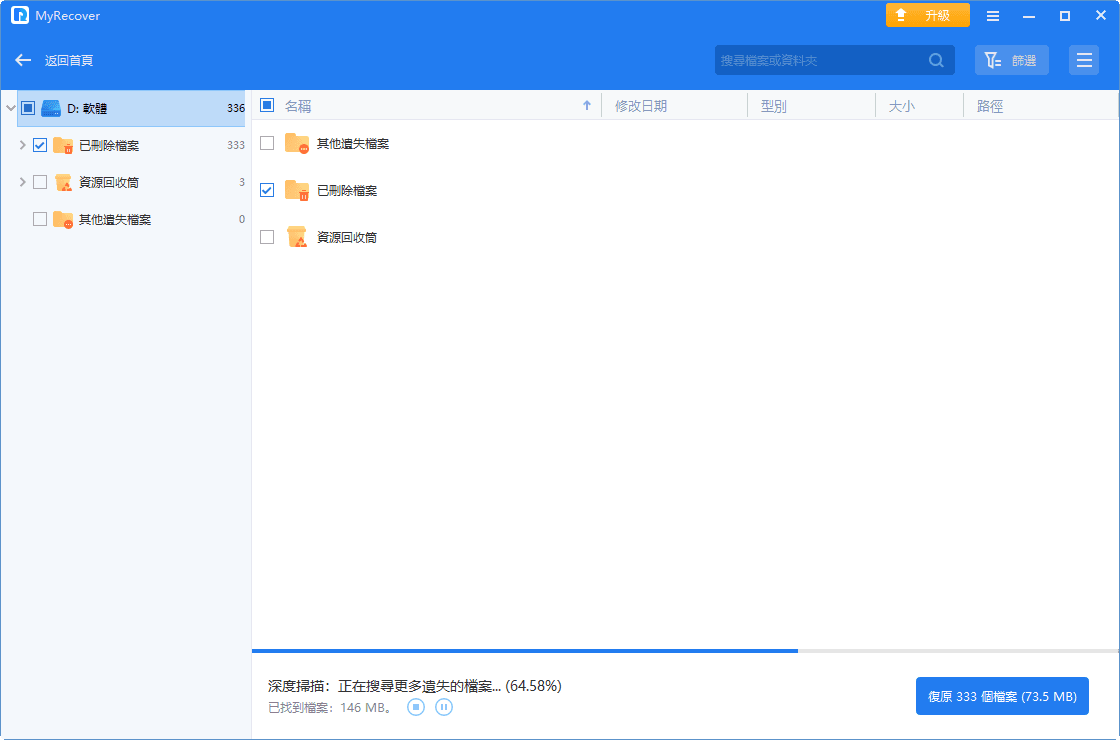
步驟3. 選取RAW磁碟機上的所有數據,然後點擊復原X個檔案。
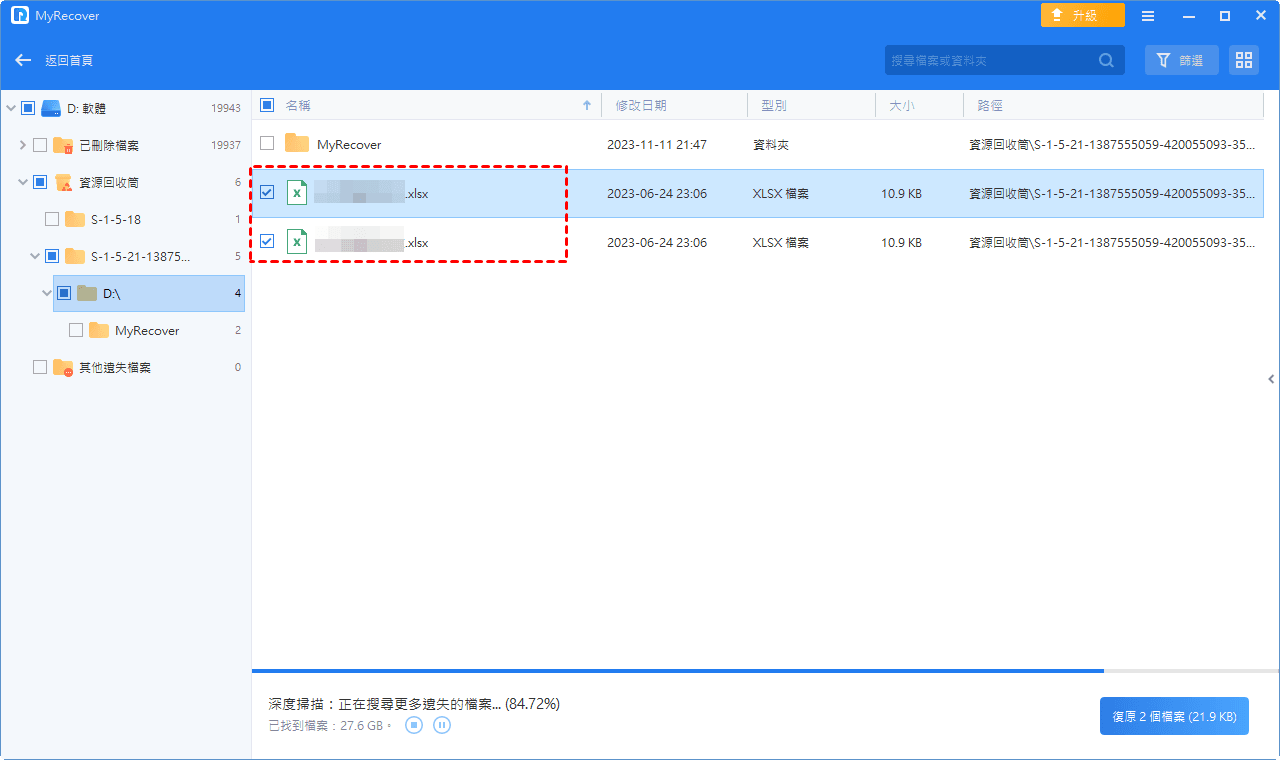
筆記:
如何恢復RAW SD驅動器上的特定檔案:
在AOMEI FastRecovery中,您可以直接在「搜尋檔案或資料夾」方塊中鍵入其檔案名稱 > 或使用過濾功能。您需要選取檔案類型(例如:Word文檔)、修改日期或大小。
如前所述,格式化過程將擦除您的資料,您可能不會因此而遺失資料。因此,您可以透過以下6種有用的方法在不格式化的情況下恢復RAW SD卡。
您的SD卡變成RAW的原因可能是它無法被很好地識別。為了排除這種可能性,您需要檢查以下項目。
如果您的SD卡和連線沒有問題,請嘗試錯誤檢查工具。它能夠檢查檔案系統錯誤並在您的磁碟機上修復它們。
步驟1. 將RAW SD卡連接到Windows PC > 然後,右鍵並點擊內容。
步驟2. 在內容視窗中,前往工具選項卡,然後點擊檢查部分下的檢查。
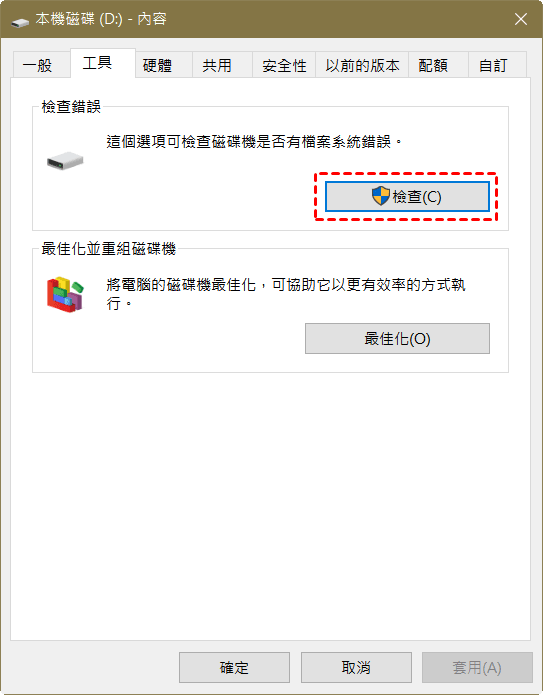
步驟3. 點擊掃描磁碟機以尋找檔案系統錯誤並修復它。
CHKDSK是錯誤檢查工具的命令列版本,更加靈活並且具有豐富的錯誤檢查選項。您需要將RAW SD卡連接到Windows PC。
步驟1. 右鍵點選開始功能表並選擇Powershell(管理員)。
步驟2. 輸入chkdsk G: /f /r或chkdsk G: /f /r /x並按Enter > 它將開始檢查磁碟機是否有檔案系統錯誤並修復它們。
筆記:
如果您收到“ CHKDSK不適用於RAW驅動器 ”錯誤,請嘗試以下其他3種方法或直接格式化。
您的SD卡變成了RAW,可能只是因為缺少磁碟機號碼。您可以選取為其指派新的磁碟機號,請提前連接您的RAW SD卡。
步驟1. 右鍵點選開始選單,然後選取磁碟管理。
步驟2. 以滑鼠右鍵點擊RAW SD卡,然後選取變更磁碟機號碼和路徑選項。
步驟3. 點選變更選項並從下拉式選單中選擇新的磁碟機代號 > 然後,點擊確定。
Windows會自動為新連接的驅動器安裝驅動程式,但有時會失敗。您需要在裝置管理員中手動安裝驅動程式。
步驟1. 右鍵點選開始功能表並選取裝置管理員。
步驟2. 轉到磁碟機 > 找到您的SD卡,右鍵單擊它,然後點擊解除安裝裝置。
步驟3. 重新啟動系統並查看您的SD卡是否可以存取。
步驟1.在搜尋框中鍵入diskmgmt.msc,然後按Enter > 它將引導您進入磁碟管理。
步驟2. 右鍵點選RAW SD卡並選取將分區標記為活動。
步驟3. 前往檔案總管 > 右鍵點擊SD卡並選取內容。
步驟4. 轉至安全性 > 高級,尋找擁有者並點選編輯。
步驟5. 轉至其他群組或使用者,然後點擊進階 > 然後,選取清單中的第一個使用者並點擊確定。
如果您在不格式化的情況下仍然無法恢復RAW SD卡,格式化是使您的SD卡可用的唯一方法。您有以下3種可用方法。
步驟1. 開啟此電腦 > 右鍵點選RAW SD卡並選取格式化。
步驟2. 選中NTFS檔案系統,然後點擊開始。
筆記:
步驟3. 在提示中點擊是開始格式化過程。
步驟1. 右鍵點選Windows圖示並選取磁碟管理 > 然後,找到標有RAW的SD驅動器。
步驟2. 右鍵點選RAW SD磁碟機並選取格式化。
步驟3. 在格式化視窗中,選取檔案系統-NTFS,然後點擊確定 > 您也可以選取FAT32、FAT16、exFAT等。
步驟4. 當您看到格式警告時,再次點擊確定。
步驟1. 按Win + R並在執行視窗中鍵入diskpart > 然後,點擊確定將其開啟。
步驟2. 輸入以下指令並在每行後按Enter 。
list disk
select disk M(M是RAW SD磁碟機的磁碟號。)
clean(clean指令將刪除RAW SD磁碟機上的所有資料。)
create partition primary
format fs=ntfs quick
筆記:
本文向您介紹RAW SD卡的可能原因以及如何在不格式化的情況下修復RAW SD卡。如果它們都無法解決此問題,則必須將RAW磁碟格式化為NTFS或其他可識別的檔案系統,例如FAT32、exFAT等。
無論您是否格式化RAW SD卡,都存在潛在的資料遺失風險。因此,建議使用AOMEI Backupper Standard等免費備份軟體將RAW SD卡中的資料或備份檔案還原到安全的地方。