了解如何透過本頁的五種可行方法修復未分配的外接硬碟而不丟失資料。此外,還有相關的資料遺失預防技巧供您參考。

未分配空間是指硬碟上不屬於分割區且無法寫入資料的任何實體空間。因此您無法透過Windows檔案總管存取此空間。
該區域很重要,因為它通常包含大量已刪除的檔案。
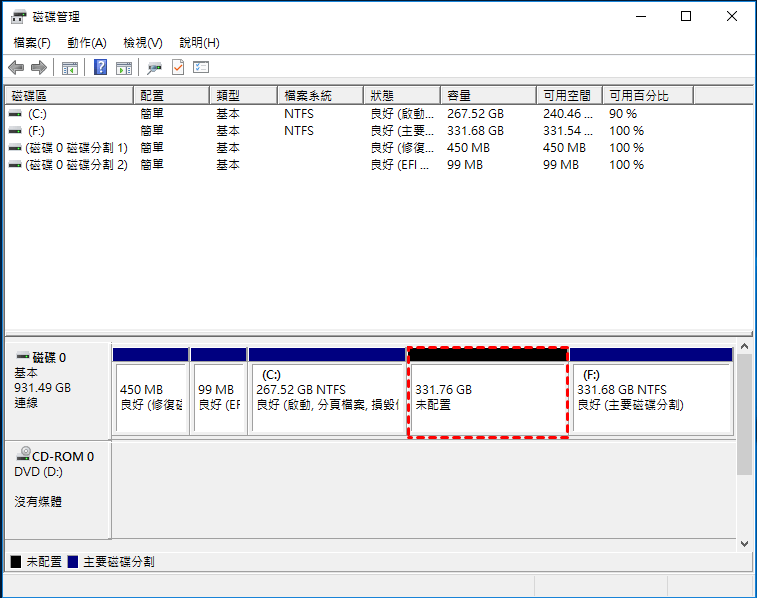
您是否想知道為什麼外接硬碟未配置?這裡有一些常見的原因。
您是否想知道如何修復未分配的外接硬碟而不丟失資料?有兩點值得大家注意。
請參考以下4種方法來恢復或修復未分配的外接硬碟。
刪除是未分配空間最常見的原因之一。因為刪除的分割區原來的空間在磁碟管理中會被指定為未指派。
此刻,強大的AOMEI Partition Recovery適合您透過四個步驟恢復已刪除和遺失的分割區。此外,如果您的新資料沒有覆蓋已刪除/遺失的外接硬碟中儲存的數據,則可以在分割區恢復後找回這些檔案。
請立即在您的Windows PC上下載其免費試用版本!
步驟1. 執行軟體後,選取左側面板上的分割區復原精靈,然後選取您連接的外接硬碟 > 然後點選下一步按鈕。

步驟2. 要快速找到已刪除或遺失的分割區,請選取快速搜尋 > 然後點擊下一步繼續。
步驟3. 掃描後,您可以看到所有可恢復的磁碟機 > 請選取您所需的外接硬碟,然後點擊繼續按鈕。
過時或有缺陷的裝置驅動程式可能會導致未分配空間,因為這些驅動程式對於儲存裝置和其他硬體之間的通訊至關重要。當驅動程式無法正常運作時,問題就會自動出現。此時,請參考以下步驟。
步驟1. 將外接硬碟連接到Windows PC > 然後按住Win+X並選取裝置管理員選項將其開啟。
步驟2. 找到磁碟機並將其展開。
步驟3. 右鍵點選目標外接硬碟,然後根據需要選取更新驅動程式或解除安裝裝置。
步驟4. 重新啟動Windows PC,作業系統將自動重新安裝硬碟 > 您也可以點擊瀏覽我的電腦以查找驅動程式並找到解壓縮後的最新驅動程式 > 請記住點擊確定以保存這些變更。
如果您希望重複使用未指派的空間,則應該從中建立一個新的簡單磁碟區或將其合併到旁邊的另一個分割區中。讓我們從前一個解決方案開始。這個方法也可以幫您復原遺失的SD卡分割區。
步驟1. 將外接硬碟連接到PC後,按下Win+X並選取磁碟管理以開啟此Windows實用程式。
步驟2. 進入磁碟管理介面後,以滑鼠右鍵點選未指派的空間,點選新增磁碟區按鈕。
步驟3. 在歡迎使用新建簡單磁碟區視窗中按下一步。
步驟4. 在指定磁碟區大小視窗中,輸入較小的簡單大小磁碟區(以MB為單位),然後點擊下一步按鈕。
步驟5. 為新磁碟機指派新的磁碟機號,然後點擊下一步按鈕。
步驟6. 若要清除外接硬碟上的所有內容並準備好進一步使用,請選擇使用下列設定格式化此磁碟區 > 執行快速格式化 >下一步。
請確保您選取的檔案系統是NTFS。
此外,您還可以透過以下步驟將可用空間合併到另一個分割區。
步驟1. 將外接硬碟連接到PC後,按下Win + X並選取磁碟管理以開啟此Windows實用程式。
步驟2. 右鍵單擊外接硬碟並選取擴充磁碟區選項。
步驟3. 選取磁碟並指定要擴充的空間,然後點擊下一步 > 完成。
當談到從未配置的外接硬碟恢復資料時,沒有比使用專業資料復原軟體更好的方法了,因為這是最有效和最安全的方法。
深耕資料恢復領域,AOMEI FastRecovery已準備好讓每個人從未分配或健康的內接和外接硬碟恢復已刪除和遺失的檔案。
資料遺失後,請避免將新檔案寫入外接硬碟。外接硬碟資料復原後,請將復原的資料儲存在新路徑中。AOMEI FastRecovery讓您可以免費恢復500MB的檔案。若要從外接硬碟恢復大量已刪除和遺失的檔案,請考慮升級AOMEI FastRecovery到專業版或技術員版。
步驟1. 將外接硬碟連接到Windows PC > 執行AOMEI FastRecovery後,將滑鼠懸停在連接的外接硬碟上,然後按一下掃描進行掃描。
步驟2. 根據名稱、日期、檔案類型或路徑過濾所需的資料。
步驟3. 前往其他遺失檔案資料夾並選取所需的資料 > 然後點擊復原X個檔案開始外接硬碟資料恢復。
如何修復未分配的外接硬碟而不丟失資料?閱讀本文,您可能對未分配空間有更清晰的了解。有5種可行的方法適合您。
如果您想從源頭上防止資料遺失,請考慮透過Windows免費備份軟體進行定期備份——AOMEI Backupper。