本教學將指導您如何解決Word未存檔的問題,並介紹3種實用的方法供您選擇。此外,您還將瞭解到一種快速救回Word檔案的方法。

Microsoft Word是Office辦公套裝中知名軟體之一,也是全球範圍內最為流行的文書處理程式,每天都有上百萬人使用Word檔案進行工作,使用者可來源於各行各業。
要想儲存已編輯或修改的Word檔案,您可以使用Ctrl+S快速鍵來快速儲存,也可以從左上角選擇另存新檔,或者在關閉Word檔案時選擇“儲存”選項。但有時候,您可能會因為某些意外情況而忘記儲存Word檔案,就像下面的案例一樣。
“小弟昨晚花費好幾個小時才完成一個重要的工作檔案(Word),但因為睏意襲來而一不小心在睡著了。今天早上匆忙出門到公司後才發現,之前編輯的Word檔案根本就沒有存檔,但小弟已經把它關閉了。現在該怎麼辦?小弟還能復原未存檔的Word檔案嗎?”
- 來自批踢踢網友的提問
對於許多使用者來說,Word未存檔的問題絕對是一件很麻煩的事情,因為它很可能意味著您數個小時的心血毀於一旦,甚至影響您的工作進度。
如何才能救回未儲存的Word檔案呢?請詳細閱讀以下內容,您可以瞭解到此問題的幾種解決方法。
如果您所使用的是Windows電腦,可以嘗試從暫存資料夾、自動儲存功能、備份複本來快速解決Word未存檔的問題,請透過以下內容詳細瞭解這3種方法的具體步驟。請注意,接下來所介紹的3種方法同樣適用於Excel文件未儲存的問題。
事實上,Windows作業系統也會在Word檔案編輯過程中,自動將Word文件儲存為暫存檔,並儲存在專門的暫存資料夾中。
如果您沒有在此期間使用CMD命令列或者磁碟清理工具,那麼暫存資料夾中的檔案仍然存在,您可以從中找到並還原未儲存的Word檔案,並解決Word未存檔的問題。
1、按下Win+E快速鍵開啟Windows檔案總管,並按照以下路徑進入暫存資料夾:
C:\使用者\使用者賬戶\AppData\Local\Temp
2、在Temp資料夾中,請仔細檢查是否有需要的Word檔案。
除了Windows內建的自動儲存功能之外,Microsoft Word也內建了一個“自動儲存”功能,您只需提前開啟此功能,Word檔案就會根據您所設定的時間間隔,自動儲存當前所編輯或修改的內容。這樣一來,您就可以輕鬆解決Word未存檔的問題了。
要想使用Microsoft Word內建的“自動儲存”功能來還原Word檔案,請先確認您是否開啟此功能:檔案 > 選項 > 儲存,勾選「儲存自動回復資訊時間間隔X分鐘」以及「若我關閉而不儲存,保留上一個自動回復版本」複選框。
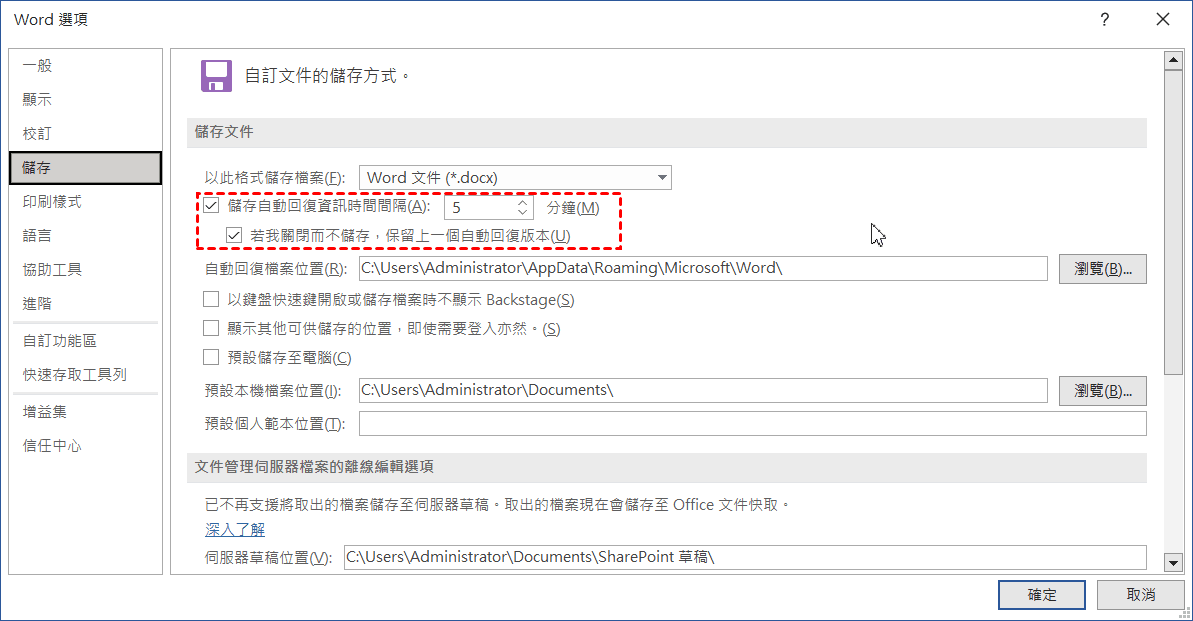
🔔 注意:Word自動儲存的預設時間間隔為10分鐘,您可以根據實際情況自行變更。
1、進入Windows檔案總管,並按照以下路徑進入未儲存檔案資料夾:
C:\使用者\使用者賬戶\AppData\Local\Microsoft\Office\UnsavedFiles
2、從UnsavedFiles資料夾中,選取您所需要的Word未儲存檔案(.asd副檔名),並複製檔案名稱。
3、打開Word應用程式,再依次打開檔案 > 開啟 > 復原未儲存的文件,將之前複製的檔案名稱貼上,再單擊開啟按鈕。
除了“自動儲存”功能之外,Microsoft Word還內建了一個自動備份的功能。只要您開啟過此功能,Word就會自動建立相應的檔案備份複本,以便您隨時透過備份來解決Word未存檔的問題。
請注意,在開始使用此方法之前,請確認您是否開啟自動備份的功能。您可以依次檢視:檔案 > 選項 > 進階 > 儲存,確認已勾選建立備份複選框後,就可以使用此方法了。
1、開啟Windows檔案總管,並按照以下路徑進入Word備份資料夾:
C:\使用者\使用者賬戶\AppData\Roaming\Microsoft\Word
2、在Word資料夾中檢查包含.wbk副檔名的Word檔案,看看是否能夠找到未儲存的Word檔案複本。
如果可以找到,請開啟此Word檔案並另存新檔在其他位置。
上文所介紹的3種方法,可以幫助您快速解決Word未存檔的問題,並找回未儲存的Word檔案。但在實際生活中,Word沒存檔也不過是一種較為常見的檔案遺失情況,還有其他很多原因也同樣會導致Word檔案不見,例如誤刪除、意外格式化、病毒攻擊等。
我應該如何解決各種原因而導致的Word檔案遺失問題?如果您有Word檔案備份,可以透過備份來還原。如果沒有任何備份,那就推薦您使用AOMEI FastRecovery這款簡單易用的資料救援軟體。
AOMEI FastRecovery可以適用於Windows 11/10/8/7/Serve等作業系統,您只需使用滑鼠輕點幾下就可以輕鬆救回完整的Word檔案(包含原始檔案名、格式化以及路徑)。接下來,請繼續瞭解它的優勢:
🔸 它可以救回各種原因(誤刪除、磁碟格式化、系統崩潰等)而遺失的Word檔案。
🔸 除了本機磁碟之外,它也可以復原其他外接式儲存裝置(USB隨身碟、行動硬碟、SD卡等)中的Word檔案。
🔸 除了Word檔案之外,它也可以用來復原Excel、PPT、電子郵件等200多種型別的檔案。
🔸 它有著強大的掃描技術,您可以在軟體掃描過程中隨時復原Word檔案。
要想使用AOMEI FastRecovery請先下載並安裝它,再透過以下內容瞭解具體的使用方法。
1、在AOMEI FastRecovery軟體主畫面選取Word檔案所在的原始分割區,並單擊“開始掃描”按鈕。
2、軟體快速掃描與深度掃描時,您可以使用右上方的搜尋與篩選功能來快速查找想要復原的Word檔案。
3、勾選所有需要復原的Word檔案,點選“復原X個檔案”按鈕,再另選一個路徑作為已復原Word檔案的儲存位置。
如何解決Word未存檔的問題?您可以從上文瞭解到3種有效的解決方法,依次嘗試所有方法可以幫助您找回未儲存的Word檔案。如果您還有Word檔案遺失之類的問題,也可以使用上文介紹的AOMEI FastRecovery軟體來快速解決,並找回遺失的Word檔案。
如果您還有其他關於Word檔案復原的其他疑問,請詳細閱讀以下內容,就可以瞭解到相應的解答。
答案是可以的,您可以透過Word內建的管理文件功能,以及Windows內建的“以前的版本”功能來實現Word檔案覆蓋還原。
任何資料救援軟體也無法確保100%的復原成功率,因此,預防Word檔案再次遺失的最佳方法是做好備份。
如果您認為Windows內建的備份工具過於麻煩,可以使用這款簡單易用的備份軟體AOMEI Backupper,只需簡單幾個步驟就可以輕鬆備份檔案、資料夾、分割區、磁碟以及系統。