您還在為筆記型電腦或PC檔案被刪除而煩惱嗎?閱讀本文,了解如何恢復已刪除檔案的一些方法。

為了節省空間或保護隱私,您可以從PC或筆記型電腦中刪除不需要的檔案。然而,您可能會不小心刪除重要檔案並希望找回遺失的檔案。今天,這篇文章將告訴您如何在Windows 11/10/8/7上還原已刪除的檔案。
當您透過右鍵點擊檔案或資料夾並點擊刪除來刪除檔案或資料夾時,它將轉到電腦上的資源回收筒。在您意識到有些檔案遺失後,您可能已經清空了資源回收筒。所以您想知道如何從資源回收筒恢復永久刪除的檔案。幸運的是,如果您選取最適合您要求的工具,則可以恢復永久刪除的檔案。
事實上,刪除檔案後,您的電腦不會立即將它們完全刪除。這些檔案仍然儲存在您的硬碟上,但被標記為不可存取的數據,等待新資料寫入。
因此,如果您繼續使用您的硬碟或系統,您可能永遠無法在Windows 10恢復永久刪除的檔案。
接下來,這裡有幾種經過驗證的方法可以從PC或筆記型電腦恢復永久刪除的檔案。請依照以下步驟作業,至少其中一種方法可以幫助您找回已刪除或遺失的檔案。
有一個第三方檔案恢復軟體程式- AOMEI FastRecovery可以透過圖形使用者介面輕鬆掃描和還原Windows 11/10/8/7和Windows Server永久刪除的檔案。它支援從電腦硬碟和外接儲存裝置(包括HDD、SSD、SD卡、USB隨身碟等)檢索數百種檔案格式。

步驟1. 在計算機上開啟AOMEI FastRecovery。
步驟2. 選取遺失資料所在的特定磁碟或分割區 > 將滑鼠懸停在磁碟機上,然後點擊掃描進行掃描。
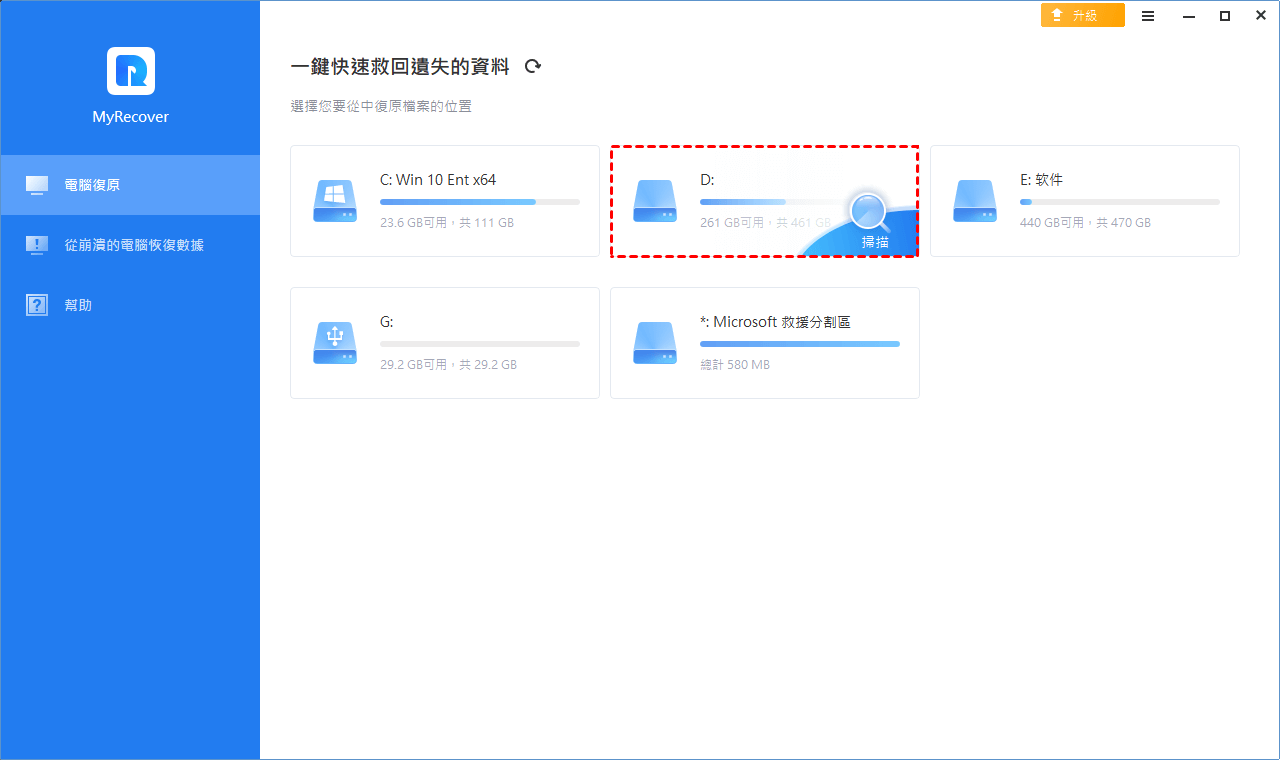
步驟3. 等待一段時間完成掃描過程,將找到所有已刪除的數據並列出在掃描的檔案列表中,選取要恢復的數據,然後點擊復原X個檔案選項以檢索數據。
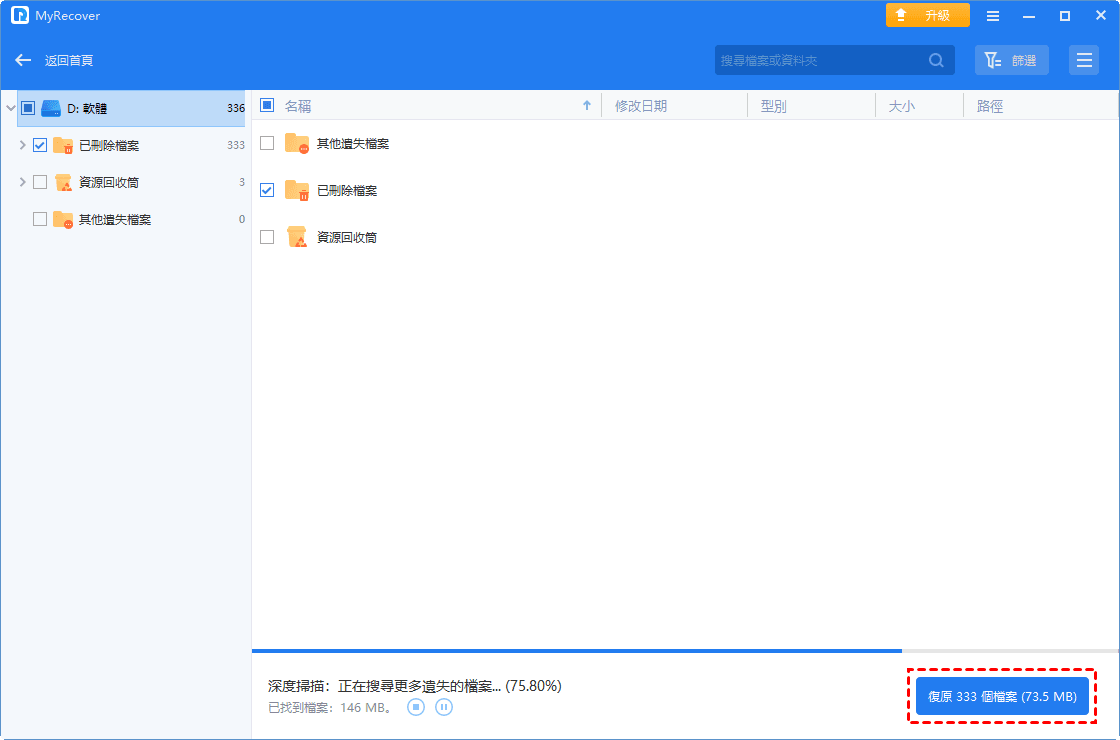
每當您不小心刪除資料時,首先要檢查的是資源回收筒。所有已刪除的檔案都應直接進入資源回收筒,除非您犯了永久刪除它們的錯誤。
步驟1. 透過右鍵或雙擊桌面開啟資源回收筒。
步驟2. 找到要恢復的已刪除檔案或文檔,右鍵單擊並選取復原按鈕將其恢復 > 或者您可以將它們拖曳到所需的位置。
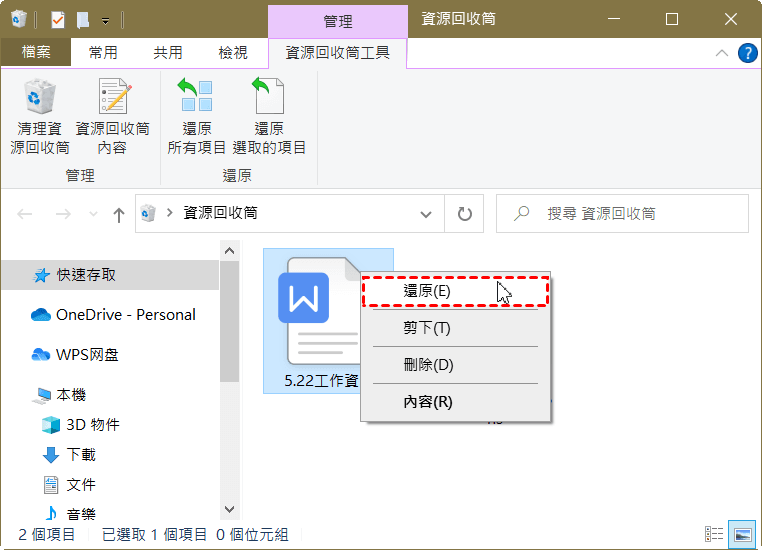
如果您不小心刪除了一直在使用的文檔,作業系統的還原以前的版本功能會非常有用。以前的版本是Windows備份所建立檔案和資料夾的副本,或是Windows作為還原點自動儲存檔案和資料夾的副本。
如果您啟用檔案記錄或在電腦上建立還原點,則可以使用它。使用此功能,您可以快速輕鬆地恢復到以前儲存的版本。請依照以下步驟存取此功能。
步驟1. 開啟Windows檔案總管,點擊此計算機,選取刪除資料的磁碟機。
步驟2. 右鍵單擊資料夾並選取內容或還原以前的版本。
步驟3. 選中您需要的以前版本,然後點擊還原。
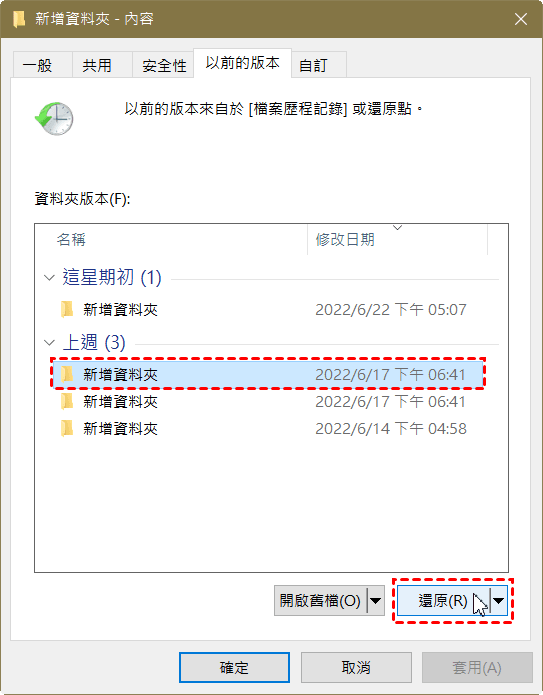
檔案歷程記錄也是一個方便的Windows功能。它可以自動將檔案副本從您的電腦儲存到外部驅動器,以便您可以在檔案遺失、損壞或刪除時還原它們。如果您已啟用檔案歷程記錄來備份Windows上的檔案,則可以依照下列步驟還原檔案。
步驟1. 開啟檔案歷史記錄,您可以從那裡預覽所有備份的資料夾和檔案 > 如果找不到所需的備份,請在視窗頂部的搜尋框中搜尋 > 例如,您可以輸入備份資料夾的路徑,例如C:\,然後按下Enter鍵。
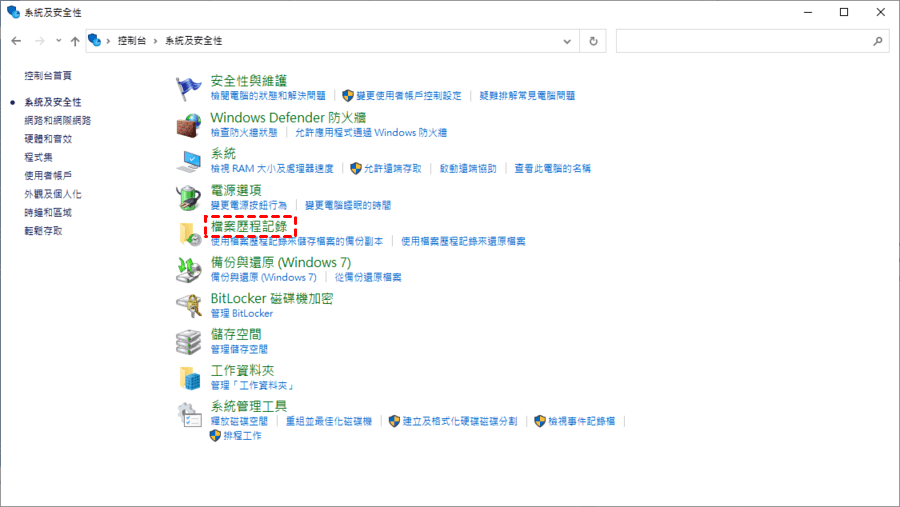
步驟2. 選取要恢復的檔案,然後點選底部的綠色按鈕 > 或者,您可以單擊視窗右上角附近的齒輪圖標,然後從選單中點擊還原到,將檔案還原到所需位置。
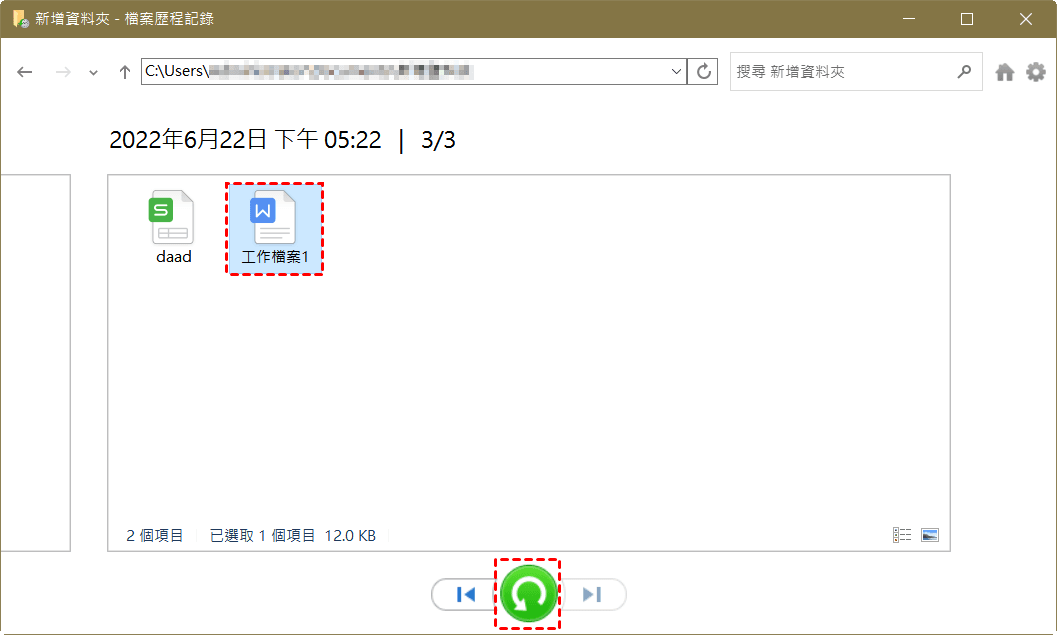
命令提示字元是Windows上的命令列解釋器應用程式,可用於恢復已刪除或遺失的資料。有時您的檔案可能被隱藏,您可以使用命令之一找到它們 - attrib。
請依照以下步驟操作:
步驟1. 按Win + R鍵啟動運行程式。
步驟2. 輸入cmd並按確定。
步驟3. 在視窗中鍵入指令:ATTRIB -H -R -S /S /DF:*.*。
步驟4. 輸入上述命令後,Windows將嘗試恢復您的檔案,然後您就可以找到已刪除的資料。
在這篇文章中,我介紹了一些如何在Widows 11/10/8/7上恢復已刪除檔案的方法,您可以毫不費力地找回已刪除的檔案。特別是當您不小心清空了資源回收筒並且不想使用複雜的命令提示字元時,您可以讓AOMEI FastRecovery幫助您。
實際上,備份重要檔案是防止資料遺失的最佳方法。檔案歷程記錄是一款優秀的Windows備份工具,您可以按照本文提供的步驟設定檔案歷程記錄來保存資料。或者,您可以透過AOMEI Backupper幫助您備份和還原電腦上的重要檔案。