您將在此頁面學習如何恢復已刪除的PNG當然,包括使用Windows內建工具和MyRecover。

PNG(可攜式網路圖形)是一種支援無失真壓縮的點陣圖圖形格式。大多數使用者通常以PNG格式保存圖像和上傳照片,因為它是專門為高品質圖像顯示輸出而設計的。
如果您想知道 “我可以恢復已刪除的PNG檔案嗎?”,我可以告訴您:是的,可以。刪除的PNG檔案不會立即消失,只是無法存取它。當您意識到PNG檔案遺失時,最好停止使用該裝置。您應該知道PNG檔案遺失的原因有很多:
別擔心,我們將提供6種有效的方法來輕鬆快速地恢復PNG檔案。
現在我們可以開始執行PNG檔案恢復,其中包括Windows內建工具和第三方專業資料恢復軟體。請根據您的需求選擇您最需要的解決方案。
方法1:從資源回收筒恢復已刪除的PNG檔案
通常,刪除的PNG檔案會傳輸到資源回收筒。所以在清空它之前,您可以從資源回收筒恢復已刪除的檔案 ,這是恢復已刪除檔案最簡單的方法。
步驟1. 打開資源回收筒。
步驟2. 然後,找到要恢復的PNG影像檔。
步驟3. 右鍵單擊它,然後點擊還原按鈕。
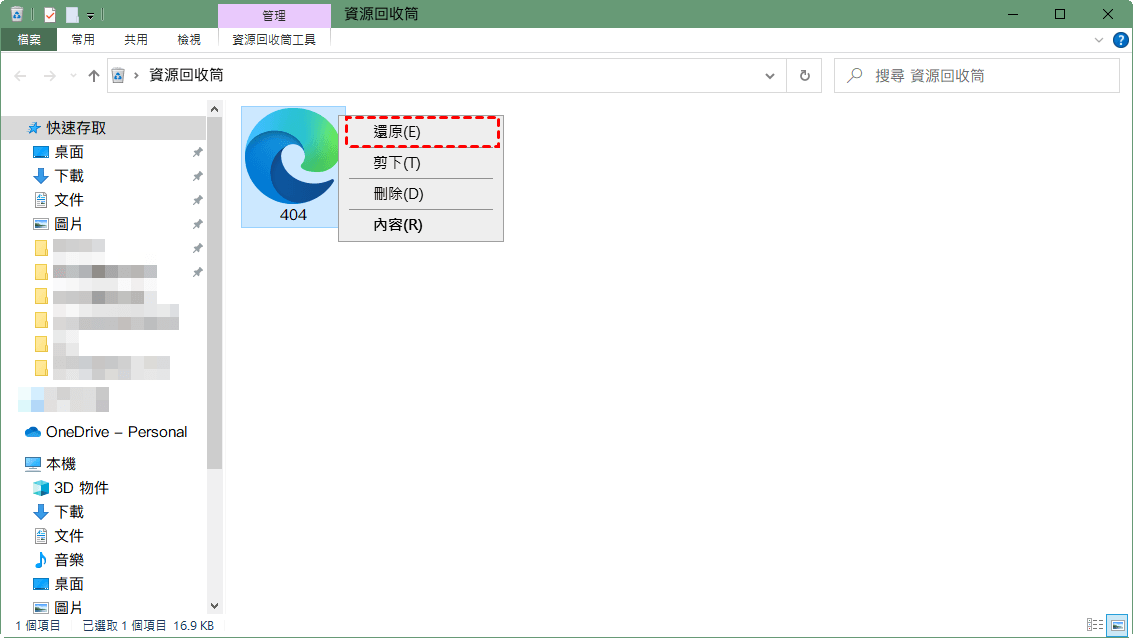
方法2:嘗試AOMEI FastRecovery恢復已刪除的PNG檔案
毫無疑問,Windows File Recovery是一款功能強大的資料復原軟體。然而,對於技術不好的使用者來說,它並不是一個友好的工具。這款精心設計的照片恢復軟體——AOMEI FastRecovery可以幫助您恢復HDD、SSD、USB和其他儲存裝置中已刪除/遺失的檔案。
步驟1. 在電腦上安裝並啟動AOMEI FastRecovery。

一款可靠且使用者友好的Windows資料救援軟體
步驟2. 將滑鼠停留在刪除前包含PNG映像檔的分割區/磁碟上,然後點擊掃描。
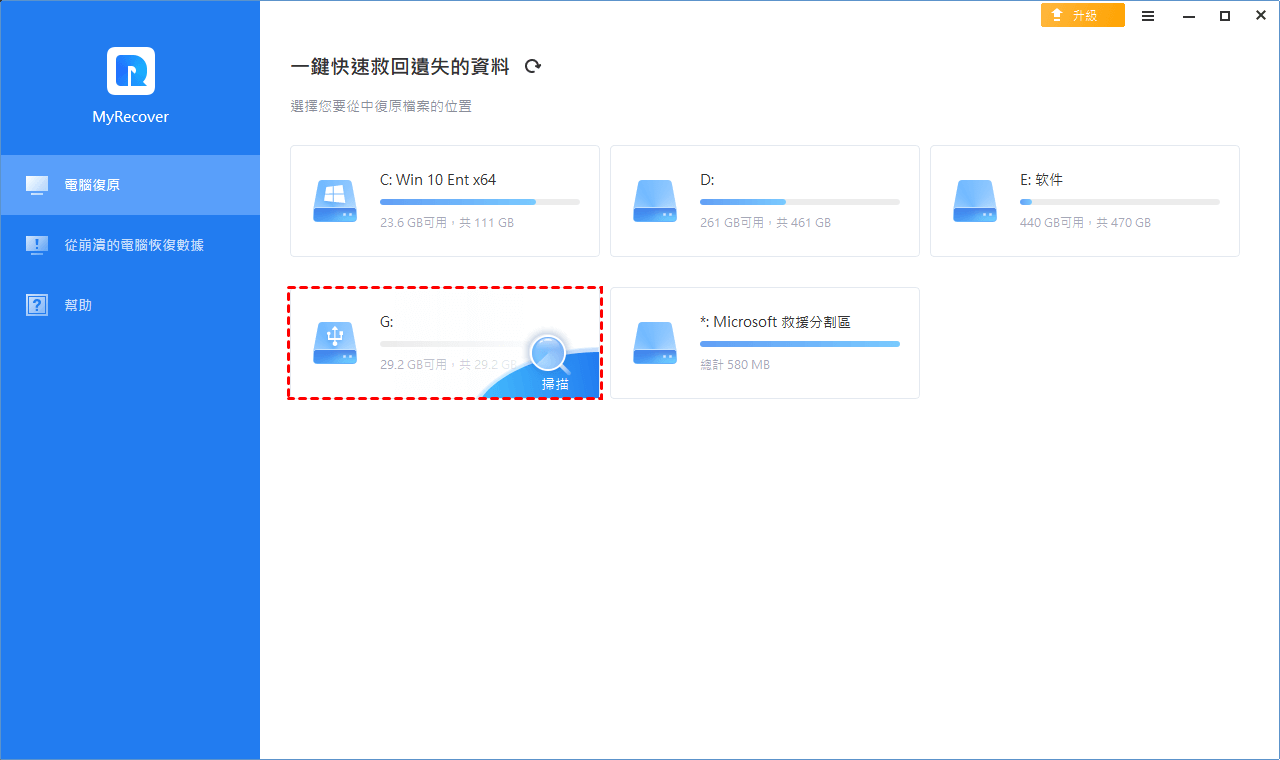
步驟3. 此照片恢復軟體將自動執行快速掃描和深度掃描 > 然後您將在視窗中看到所有已刪除的PNG檔案和其他遺失的檔案。
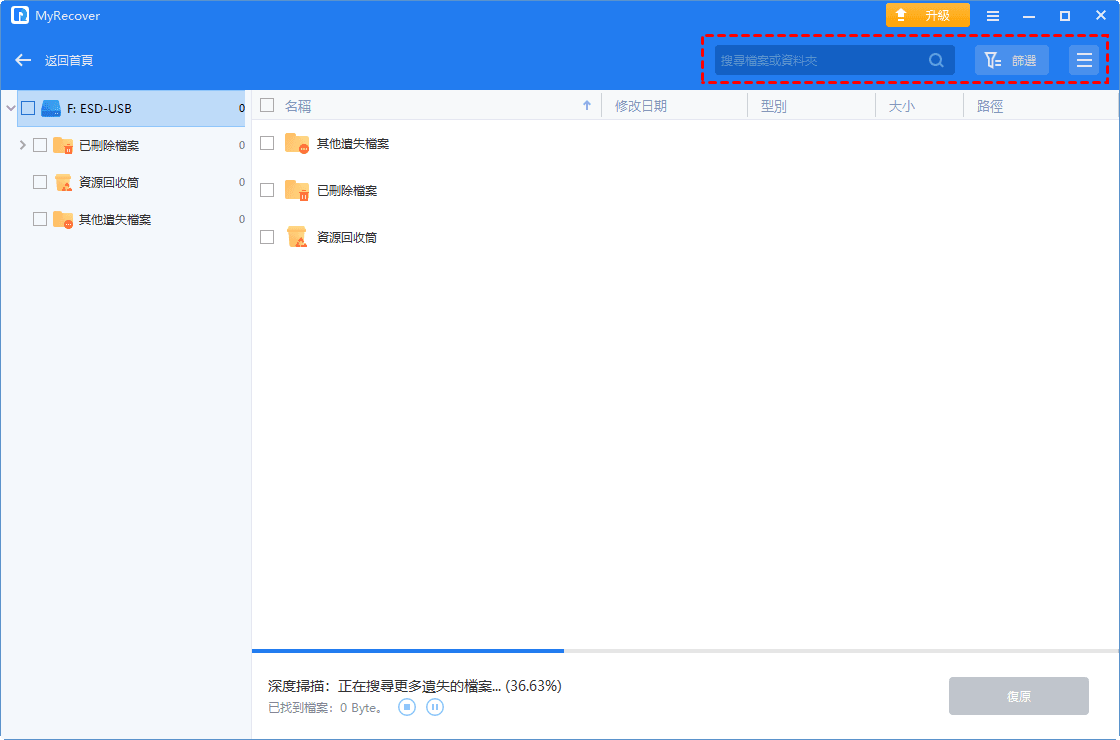
步驟4. 確認掃描結果並點選復原X個檔案按鈕 > 如果您在已刪除檔案中找不到所需的PNG檔案,請前往其他遺失檔案。
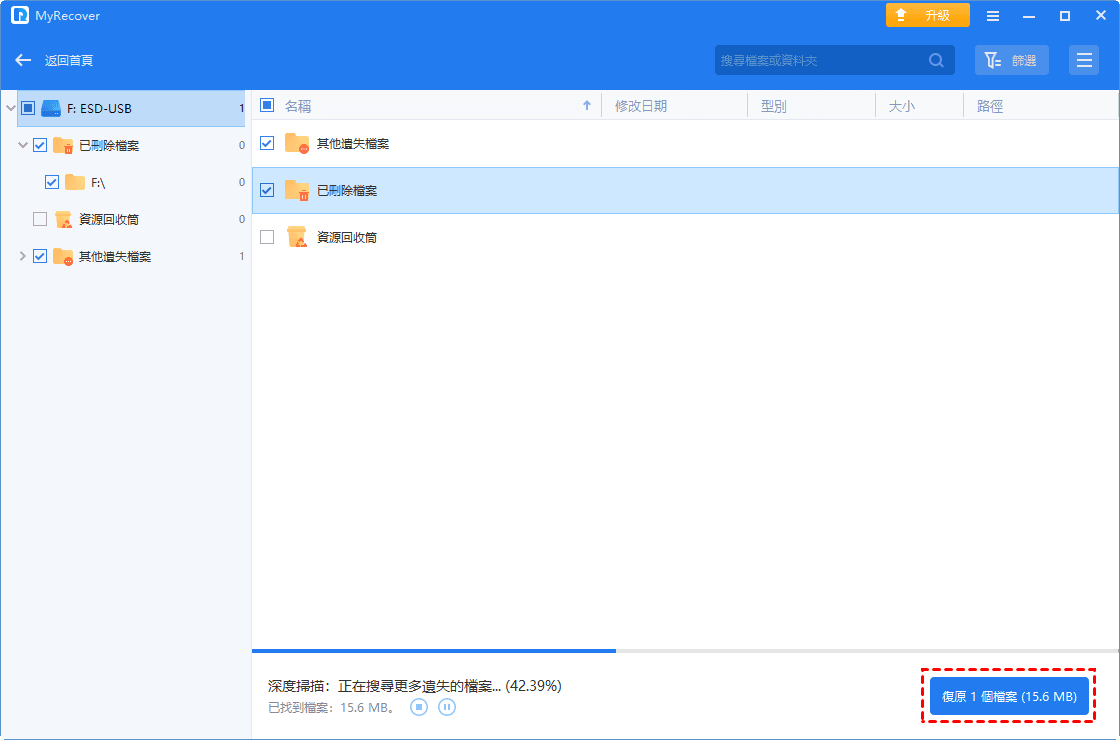
完成此程式後,您最好將這些恢復的PNG檔案儲存在目標路徑中。同時,這款出色的照片復原軟體使您能夠從USB恢復已刪除的照片。
方法3:透過Windows File Recovery復原遺失的PNG檔案
那麼如何在不啟動檔案歷程記錄的情況下恢復PNG檔案呢?目前正在尋求專業資料恢復軟體的協助,例如Windows File Recovery是精通電腦的使用者的另一個選擇。讓我們仔細看看這個命令列軟體。
| 優點 | 缺點 |
| 恢復已刪除的Word 、Excel、PPT、ZIP、PDF、JPG、JPEG、PNG檔案等。 | 使用CMD恢復檔案,因為Microsoft尚未提供您圖形使用者介面 (GUI)。 |
| 類似於以下具有指定模式和開關的基本命令格式: winfr來源驅動器:目標驅動器:[/模式] [/開關] |
|
| 從本機儲存裝置(內接/外接硬碟、USB隨身碟和SD卡)還原遺失的檔案。 | |
| Windows File Recovery僅與Windows 10及更高版本相容。 |
擴充、常規、分段和簽章模式可以支援NTFS、FAT、exFAT和ReFS檔案系統。
這些步驟將描述如何使用Windows File Recovery恢復已刪除的PNG檔案。
步驟1. 點選此電腦/本機 >右鍵點選來源磁碟機 > 內容。
步驟2. 根據來源磁碟的檔案系統和資料遺失情況選中建議的模式。
| 檔案系統 | 檔案遺失情景 | 適用模式 |
| NTFS | 最近刪除 | Regular(一般) |
| NTFS | 刪除一段時間 | Extensive(廣泛) |
| NTFS | 已格式化的磁碟 | Extensive(廣泛) |
| NTFS | 已毀損的磁碟 | Extensive(廣泛) |
| FAT, exFAT | 任何情景 | Extensive(廣泛) |
步驟3. 從下面的表格中選取您需要的開關。
| 開關 | 含義 | 適用文件系統及模式 |
| /n<篩選> | 規定掃描的範圍。使用檔案名/檔案類型/路徑或萬用字元來掃描特定的檔案。 | 所有模式 |
| /y: <類型> | 復原特定副檔名群組。 | Signature(簽名模式) |
| /u | 復原還未完全刪除的檔案,例如,從 [資源回收筒]中復原檔案。 | NTFS Segment(區段模式) |
| /k | 復原系統檔案。 | NTFS Segment(區段模式) |
| /# | 簽名模式擴充套件組和支援的檔案型別。 | Signature(簽名模式) |
步驟4. 從Microsoft Store取得Windows File Recovery並將其安裝在您的PC上 > 然後運作它。
步驟5. 假設您的來源磁碟機是C磁碟,目標磁碟機是E磁碟。
命令列基本格式:winfr 來源磁碟機: 目標磁碟機: [/mode] [/switches]
調整後的命令列: winfr C: E: /x /y :PNG
步驟6. 在命令提示字元視窗中複製調整後的命令列後,您可以點擊Enter或按y繼續恢復程式 > 也可以點擊Ctrl+C鍵來停止它。
方法4:從檔案歷程記錄復原已刪除的PNG檔案
對於清空資源回收桶或按Shift+Delete鍵的使用者,上述方法或許不起作用。此方法與使用檔案歷程記錄的可用備份密切相關。
檔案歷程記錄取代了Win 8作業系統中的備份和還原,此功能可協助您備份電腦上儲存的檔案、圖片、音樂、影片、桌面資料夾中的檔案以及OneDrive離線檔案。
如果您需要的檔案被刪除、遺失或損壞,您仍然可以從備份中還原原始檔案。您還可以從檔案歷程記錄將備份儲存在外接硬碟或網路中。
步驟1. 在PC上搜尋控制台 >點擊系統及安全性選項。
步驟2. 點選檔案歷程記錄並選取使用檔案歷程記錄來復原檔案選項。
步驟3. 點選還原個人檔案按鈕。
步驟4. 透過瀏覽這些檔案或輸入指定的檔案名稱來找到所需的PNG檔案 > 如果您想將它們恢復到原始位置,請點擊恢復按鈕。
如果要變更目標儲存路徑,請以滑鼠右鍵點擊復原 > 還原至以儲存這些擷取的PNG映像檔。
方法5:透過備份與還原來恢復已刪除的PNG檔案
備份與還原仍然是還原遺失檔案的一種方法,您可以參考以下步驟:
步驟1. 前往控制台 > 系統及安全性 > 備份與還原 (Windows 7)。
步驟2. 點擊還原我的檔案。
步驟3. 點擊瀏覽檔案/資料夾 > 選中所需的檔案 > 點擊下一步。
步驟4. 指定儲存已復原資料的目標 > 點擊還原。(建議將復原的檔案保存在另一個磁碟機上,但不要儲存在原始位置。)
方法6:如何透過復原刪除來恢復已刪除的PNG檔案
此外,您可以使用復原刪除選項來撤銷檔案總管中的刪除作業。導覽至您刪除檔案的資料夾 > 右鍵點選資料夾內的任意位置 > 點擊復原刪除選項。
如何恢復已刪除的PNG檔案?這篇文章與您分享6種有效的方法來執行PNG檔案恢復。首先,您可以前往資源回收筒檢查已刪除的PNG檔案。
如果從資源回收筒恢復圖片失敗了,請嘗試AOMEI FastRecovery。
在刪除檔案/資料夾或清空資源回收筒之前請三思。為了改善Windows上的檔案恢復,您可以將備份儲存在可攜式裝置或其他分割區中。利用Windows功能或免費備份軟體 - AOMEI Backupper以便及時做好備份。
以下是有關恢復已刪除PNG檔案的一些常見問題解答,您可以參考: