如何使用CMD從USB恢復格式化檔案?這篇文章為您提供了幾種從USB恢復資料的有效方法。

USB的創建是為了標準化個人電腦的連接週邊裝置,包括通訊和供電。因此,USB廣泛應用於人們的生活中以保存資料。但您是否也遇到像下面這樣的資料遺失情況呢?
我保存在USB上的檔案已經被格式化,我知道CMD可以解決許多故障排除問題。CMD可以解決這個問題嗎?如果答案是可以的。提前感謝您的幫助。
CMD是可以從USB還原格式化檔案的。然而,如果您模仿命令列,那將是一件令人惱火的事情。因此,讓我們仔細看看USB Recovery CMD的明確指令。
如何使用CMD從USB恢復格式化檔案?Windows File Recovery是精通電腦的人首先想到的。除了這個工具之外,還有另一種高效的軟體可以透過點擊恢復格式化的檔案。
Windows File Recovery是來自Microsoft Store 2020年發布的命令列實用程式。請注意,Windows File Recovery僅適用於Windows 10 2004版本及更高版本。鑑於沒有圖形使用者介面,您必須為各種檔案系統和模式模擬不同的命令列。
雖然該軟體缺少GUI(圖形使用者介面),但這並不影響其功能。該工具使您能夠使用CMD從USB恢復檔案。
您可以根據需要調整此基本格式命令winfr source-drive: destination-drive: [/mode] [/switches] ,然後在命令提示字元視窗中輸入所需的命令列。
注意事項:
檢查您的檔案系統:點擊此電腦,然後在磁碟格式化之前右鍵單擊包含檔案的來源磁碟機,然後點擊內容。
步驟1. 從Microsoft Store選取Windows File Recovery後,點選取得按鈕進行下載 > 然後將其安裝到您的電腦上。
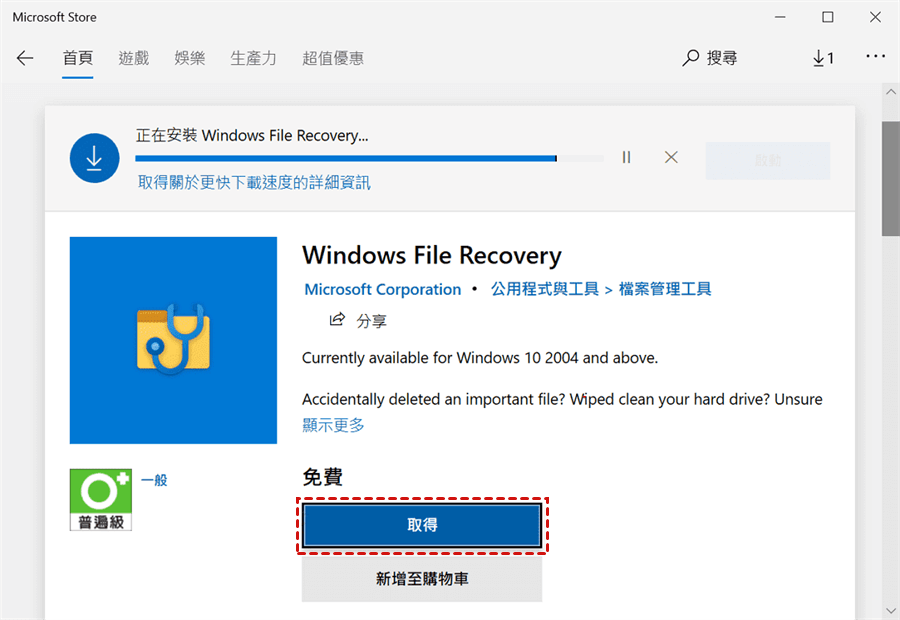
步驟2. 在搜尋框中輸入Windows File Recovery,然後點擊以系統管理員身份執行。
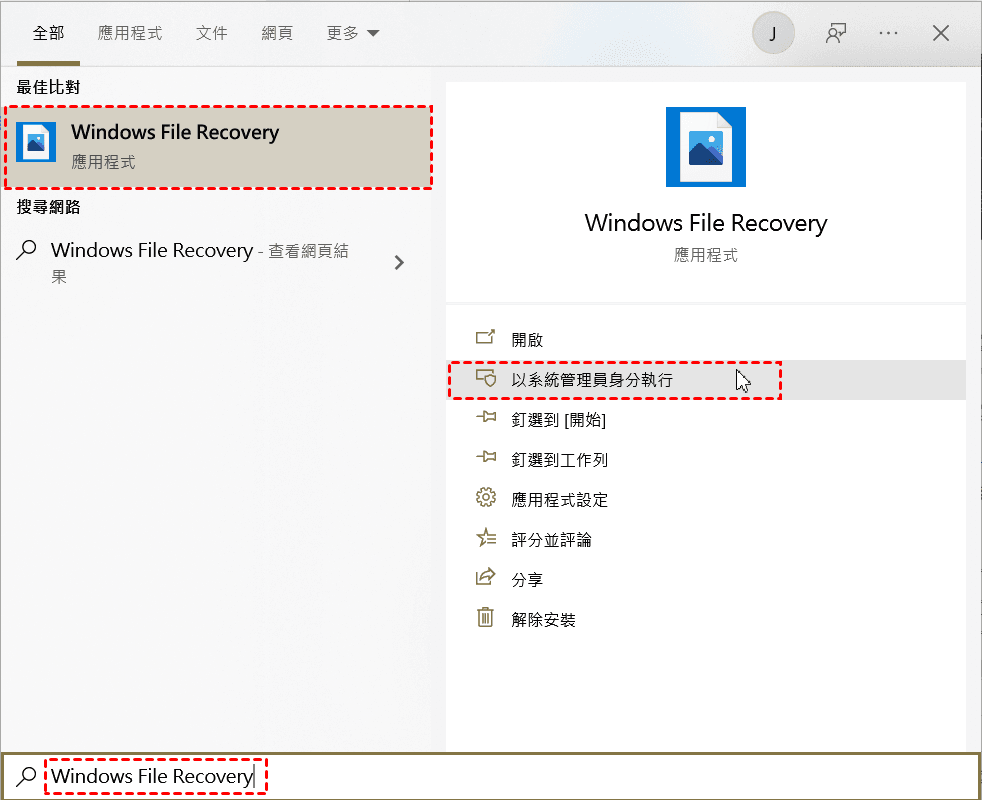
步驟3. 如果您已檢查檔案系統,則可以依照下列準則選取模式。
| 檔案系統 | 檔案遺失情景 | 適用模式 |
| NTFS | 最近刪除 | Regular(一般) |
| NTFS | 刪除一段時間 | Extensive(廣泛) |
| NTFS | 已格式化的磁碟 | Extensive(廣泛) |
| NTFS | 已毀損的磁碟 | Extensive(廣泛) |
| FAT, exFAT | 任何情景 | Extensive(廣泛) |
如果您的檔案最近被刪除,請選取標準模式。除此之外,選取擴展模式。
步驟4. 使用下面的一些開關調整並模仿您的命令列。
| 開關 | 含義 | 適用文件系統及模式 |
| /n<篩選> | 規定掃描的範圍。使用檔案名/檔案類型/路徑或萬用字元來掃描特定的檔案。 | 所有模式 |
| /y: <類型> | 復原特定副檔名群組。 | Signature(簽名模式) |
| /u | 復原還未完全刪除的檔案,例如,從 [資源回收筒]中復原檔案。 | NTFS Segment(區段模式) |
| /k | 復原系統檔案。 | NTFS Segment(區段模式) |
| /# | 簽名模式擴充套件組和支援的檔案型別。 | Signature(簽名模式) |
例如:如果要將格式化的Word檔案從C磁碟機還原到E磁碟機,可以輸入winfr C: E: /r /n *.docx來挽救它們。
步驟5. 按y繼續,耐心等待 > 然後您恢復的檔案將保存在E磁碟上。您也可以按Ctrl + C來停止此過程。
您是否被格式化的檔案所困擾?AOMEI FastRecovery擅長處理磁碟格式化以獲得更高的資料復原率。
AOMEI FastRecovery最吸引人的功能之一是可以保留已刪除和遺失資料的原始格式。這意味著您可以從USB獲取格式化檔案,而無需更改格式。
步驟1. 在您的PC上安裝並啟動AOMEI FastRecovery > 然後將USB連接到電腦。
步驟2. 載入磁碟後,將滑鼠懸停在先前儲存的已刪除檔案的磁碟機上,然後點擊掃描進行掃描。
步驟3. 軟體將自動執行快速掃描和深度掃描,以搜尋USB上儲存的所有已刪除檔案和其他遺失檔案。
步驟4. 確認掃描結果並點選復原X個檔案 > 然後將復原的檔案儲存在新位置。
如果您發現檔案已被格式化,則應該停止向電腦新增資料。然後尋求專業且值得信賴的資料恢復工具來幫助快速恢復您的資料。在這種情況下,Windows Data Recovery for Windows是最向您推薦的軟體。